How to convert google docs into PDFs with Lumin
author
Lumin staff
published
Oct 17, 2024
categories
Article
read time
5 mins
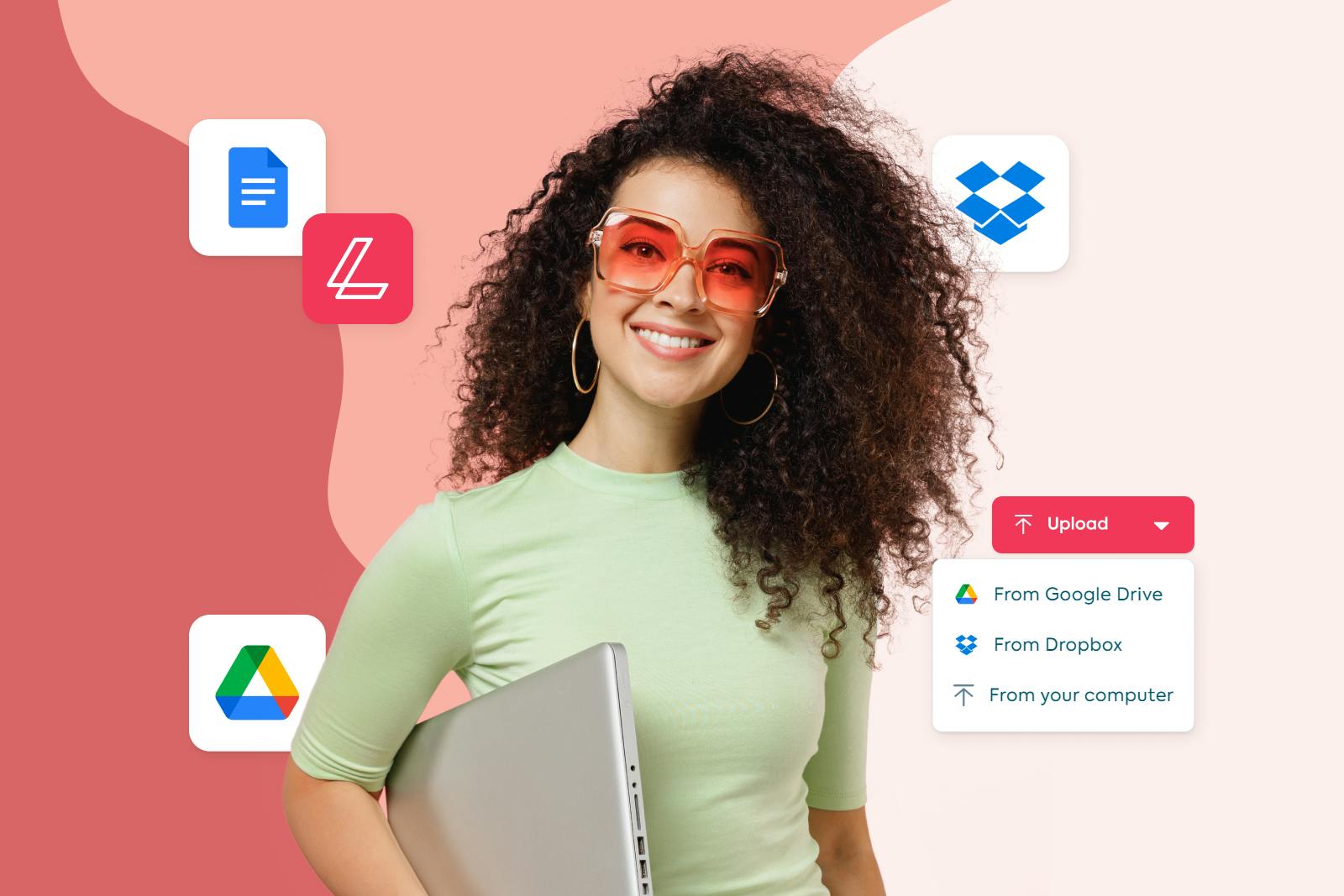
Google Docs is a free web service from Google that is almost as powerful as MS Word, and in many ways surpasses it.
Table of Contents
1. How to convert Google Docs document to PDF
2. Save as PDF
3. Use an online document converter
4. How to blog with Google Docs
- 1. How to convert Google Docs document to PDF
- 2. Save as PDF
- 3. Use an online document converter
- 4. How to blog with Google Docs
share this post
This guide is helpful if you:
- Never worked with Google Docs, but are going to;
- Started using the service and want to learn more about its capabilities;
- Looking for useful tools for internet marketers.
We will compare Google docs to the main competitor - MS Word.
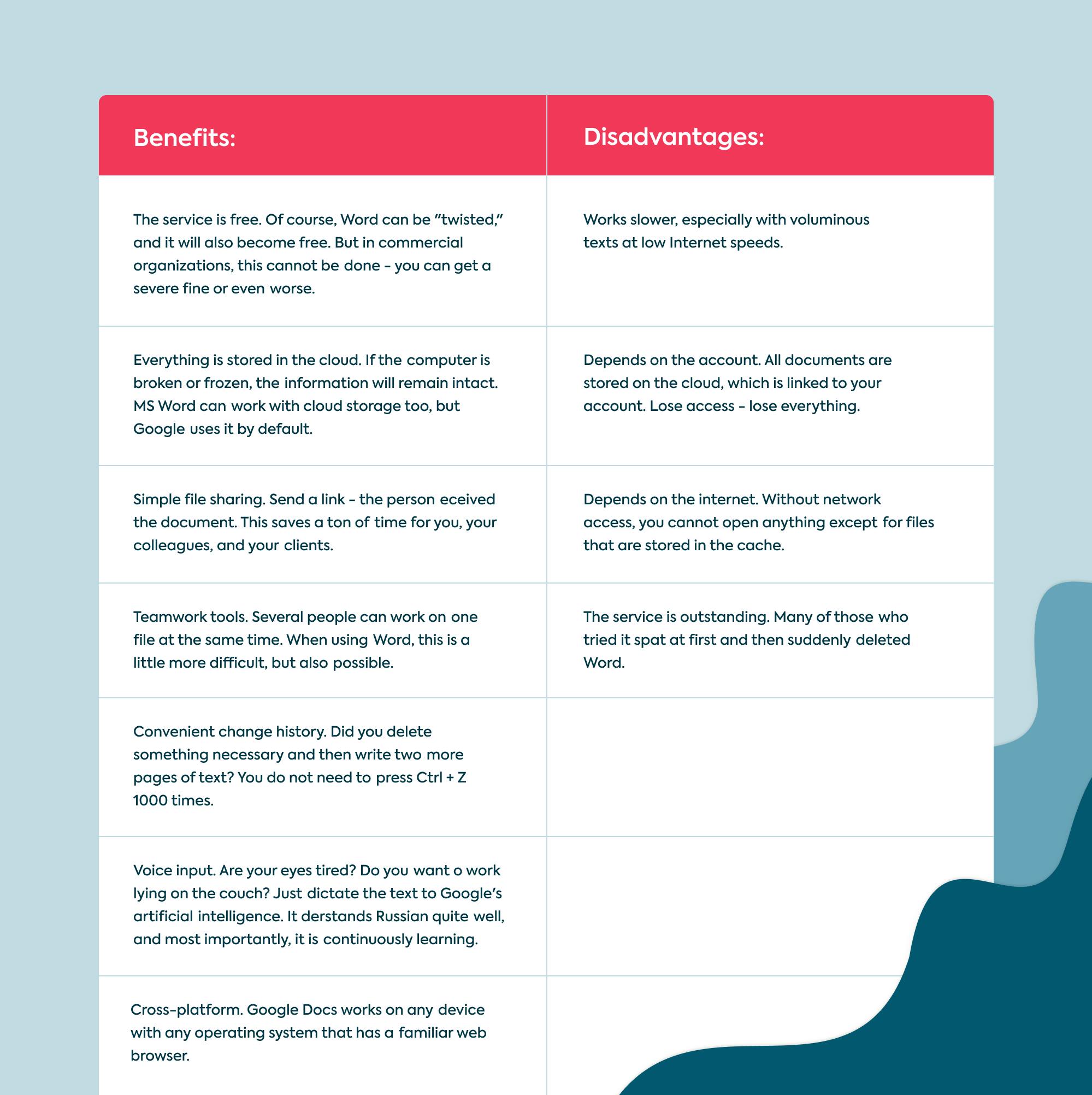
How to convert Google Docs document to PDF
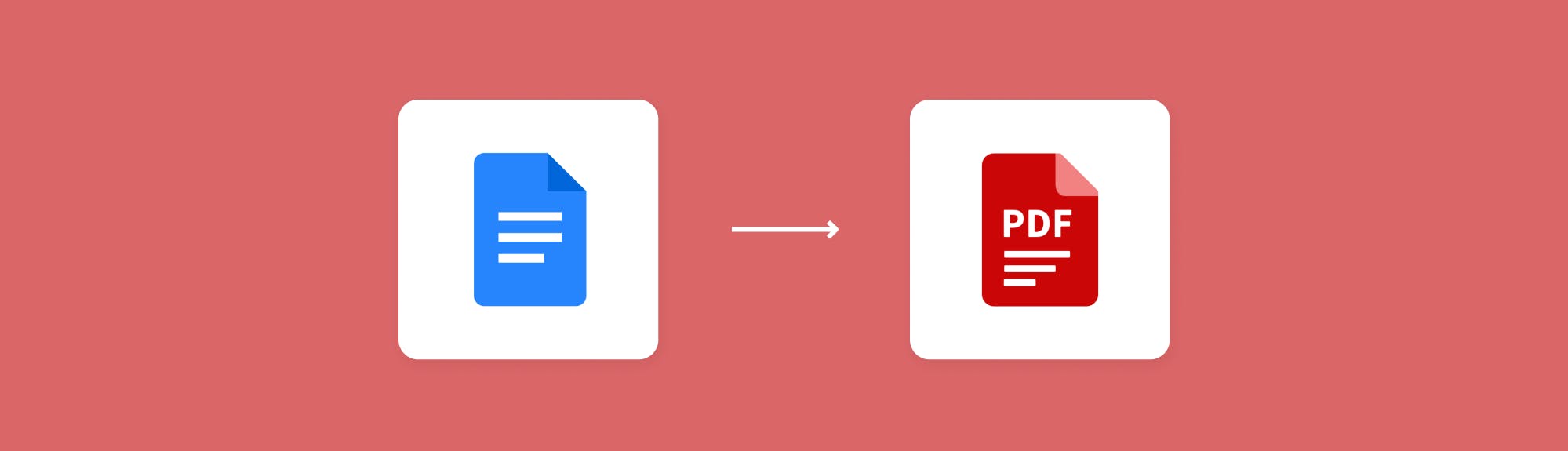
If you are one of those who use Google tools that are very well-designed for everyday use, let’s talk about Google Docs. We will show you some of the available options for converting a document from Docs to PDF. Google Docs is an extension-enabled word processor that is becoming more common among all users with a Google account. For this reason, doubts often arise with the use of this processor. In this case, you likely want to know how to convert a Google Docs file to PDF. This usually happens when we are finished editing a file, and we want to email it or upload it to a web page, among other options.
Docx is one of the most commonly used text formats today, so users tend to use it most of the time to edit their files, with which they gain more excellent compatibility with most programs designed for this purpose. We have the following options:
Save as PDF
A straightforward option that will solve this problem for most users is to "download" this document directly in PDF format. If we have created a document, it is very likely that we will still store it, or that if we haven't loaded it yet, we will stay in it. For this reason, the first solution is to download it directly in PDF format, like this: go to the top settings panel, File> Download> PDF Document. After that, we will have a PDF file with these simple steps. If, for some reason, we do not have a file saved in Google Docs because we deleted it permanently, it may still be in the Recycle Bin, or because we did not create this file, we have several options.
Use an online document converter
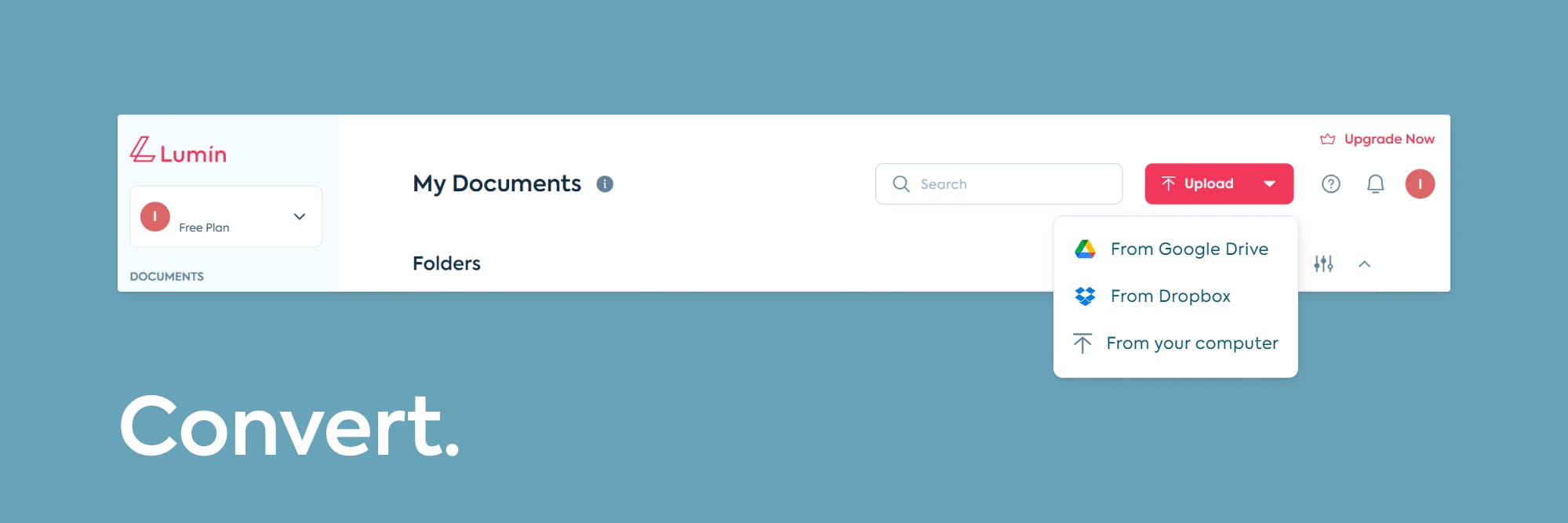
This alternative is widely used and recommended for converting files of minor importance. By this, we mean that uploading any critical file or containing sensitive personal data to any web page is not recommended. The infrastructure of Google Drive is expanding so dynamically that news about this service is almost continuous. Most recently, we got acquainted with several add-ons that extend the functionality of Google cloud storage. A little earlier, we learned how to work with documents without a network connection, and today we will get acquainted with an easy way to convert them (documents) into the format you need.
In general, Google Drive cloud storage, together with the Google Docs office suite, form a very self-sufficient bundle that can cope with most of the typical office tasks. But sometimes, especially when interacting with colleagues who use outdated software solutions like Microsoft Office, some problems can arise. For example, in accounting, you will be required to submit an invoice only in CSV, and your colleague's computer does not understand anything except the canonical doc.
In this case, a handy application called Lumin PDF will come to the rescue. With it, you can convert office documents, images, and audio files to the desired format right in the cloud drive. To use this add-on, go to its page in the Chrome Web Store and click Install. Since Lumin PDF works in Google Drive and not in your browser, you can do this in any web browser. After that, we go to our cloud storage and mark, for example, the file stored there in the DOC format. A new item, Lumin PDF, will appear in the file open menu.
With its help, you will send the selected file to the online converter, where you select a new format, check additional options, if available, and click on the Convert button. At the end of the operation, you can immediately download the result to your computer or save it to Google Drive. Click the convert tab on the Lumin toolbar and choose the format you want to convert to (e.g. convert PDF to Word). You can choose one from Google Drive or other cloud storage, like Box, Microsoft Cloud or Dropbox. Also you can Drag&Drop files from the computer. You can convert Docx and Doc to PDF with Lumin, but it currently supports the following conversions: from Docx, doc, JPG, and PTT. We hope that the convenient ability to convert files to various formats provided by the Lumin PDF add-on will be another reason for you to use the Google Docs office suite.
This program is recommended for converting not only our Google Docs documents but also any other text document. It is a complete program that allows us to convert documents from many compatible formats to another large selection of formats. This option is highly recommended even for converting personal documents. These are all the solutions that have indeed been of great help. Although, it is advisable to convert documents to PDF directly from Google Docs. If the documents contain images, make sure that the document has not been modified as they may have been moved or displayed incorrectly due to compatibility issues.
How to blog with Google Docs
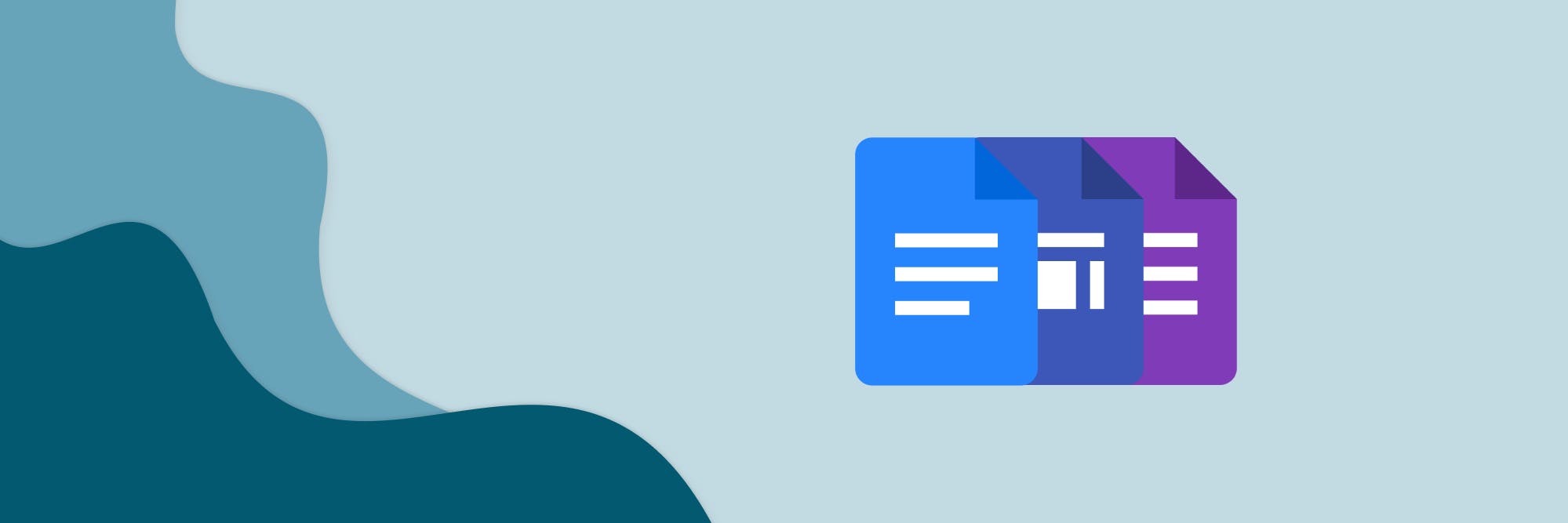
93% of all sales cycles in the world start with online research. Corporate blogging is becoming the only way to attract customers to a b2b company that sells many different products through long (2-3 + months) sales cycles. Today, 80% of b2b buyers prefer to get information about a potential supplier from a series of articles, rather than from advertising. Eight out of nine Internet users read blogs and spend at least 23% of their time on social media. How to master inbound marketing to make sure that your potential customer knows about your brand long before contacting you? If you start regularly (ideally once a week) answering potential questions from prospective clients, they will begin to find you "without your direct intervention."
But at this point, the lectures usually tear apart into a hundred small bloggers with various questions, boiling down, in general, to one thing: how do I start writing? I agree this is not an idle question. It sounds similar to, "what kind of sneakers should I buy to start running?" I'm not laughing, but I respect such questions. They are put forth by pragmatists who want to change something in their lives. If you control the situation (you have been running for ten years, for instance), you need to answer immediately and unequivocally. So, to start writing a blog, open Google Docs, and write. If you have mastered MS Word for a long time, you will easily be given the "Google Word" menu.
There are fewer menu items and much more usability. Why? Firstly, because you do not need to press the "Save" button all the time. Secondly, collective use is at an excessive height here: you can write one document with ten people at once. Or like this: one writes, and twenty people watch how he does it, and comment. Thirdly, with the help of extensions, you can increase your new online editor's functionality so that its native Alphabet will not recognize it!
Now there are a few non-obvious tricks, you can write very quickly. And then the profession of "content marketer" will not seem like something out of your reach.
Research Tool: A good post should have many links to reputable sources. In Google Docs, you can easily select any word that needs clarification and, without leaving the document, find all the articles on this topic. Just press Ctrl + (Cmd OR Alt) + I.
Changelog: Go to File -> View Changelog. In this mode, you can return to any moment of document editing - like on a time machine.
Offline mode: Better than Google help itself, no one will say about this feature. If you master this, you will not be afraid of many hours of flights - the magical ability to write appears in almost any condition. Do not forget that you can always start making a document, for example, on a computer, continue on a smartphone, and finish on a tablet.
Pictures: In the "Insert" menu, the first item is "Image". By the way, this is my favorite feature in Google Docs.
Insert Image: As you can see, pictures can be dragged and dropped right here. Or give a link to them. Or immediately open the "Search" tab and ask Google to find an icon and immediately insert it for clarity.
Create your own "Hotkeys" and "Vocabulary": As you get involved in blogging, you will indeed have words, phrases, and abbreviations that will have to be typed over and over again, a hundred times a day. Google Docs allows you to maintain your dictionary so that you can display any long word with just a couple of predefined characters.
Customization, AutoCorrect: If you share these "hotkeys" with the entire team working on a given material, you will be more productive together.
Extensions: Generally, you can go to Add-ons> Install Add-ons and wander around this attractive marketplace to find something to your taste. There are, for example, such possibilities as:
- Creation of bibliographies
- Template gallery
- Mathematical formulas
- Docs to PDF with Lumin, to WordPress or export as Markdown
- Drawing graphs and "mind maps."
- Import of OPML files into Google docs.
Content with automatic numbering: Google Docs for writing technical specifications. The TK is drawn up not only for large and complex software development, but also for such seemingly simple things as the development of presentations, the production of a landing page, and the design of infographics. Without sequential numbering of all chapters and sections, such documents cannot be a) read and b) handed over to clients. Therefore, we use the corresponding Google Docs extension. Do not forget about the "export torment" with pictures: As soon as you create your first post, you will need to publish it on the site somehow. You can tell your webmaster:
- Link to the document - let him suffer further
- Exporting the document to html
- Exporting the document to markdown.
In the second and third cases (especially if the publication is still your responsibility), you will have to take special care of the illustrations (pictures). It is best to save any pictures used in the post somewhere in Dropbox, copy its URL to the clipboard, and, after you have pasted it into the post text, place some inscription under it and make this inscription a hyperlink to the image lying to Dropbox. Is it difficult? Not really. It's just that it will be much easier for anyone if they have access to each image's originals.
share this post