Lumin’s top 5 most used online PDF editing tools.
author
Lumin staff
published
Sep 19, 2024
categories
Article
read time
5 mins
.jpg?ixlib=gatsbyFP&auto=compress%2Cformat&fit=max&rect=0%2C0%2C1440%2C960&w=1440&h=960)
Lumin is here to make your life easier. Our tools are designed to help you get things done with ease and accessibility. Learn about our most used tools and how you can use them to get more done.
Table of Contents
1. 1. Sign a PDF
2. 2. Draw on PDFs
3. 3. Add Text
4. 4. Leave Comments
5. 5. Highlight a PDF
6. Conclusion
- 1. 1. Sign a PDF
- 2. 2. Draw on PDFs
- 3. 3. Add Text
- 4. 4. Leave Comments
- 5. 5. Highlight a PDF
- 6. Conclusion
share this post
Gone are the days of printing and scanning! With the introduction of the PDF 20 years ago, PDF files have evolved from static, uneditable documents to a complex document format that makes collaborating with your colleagues much easier.
Lumin PDF is used by 100 million people from all over the globe. Keep reading to discover the top 5 most used Lumin features and how you can use them to get edit your documents with ease.
1. Sign a PDF
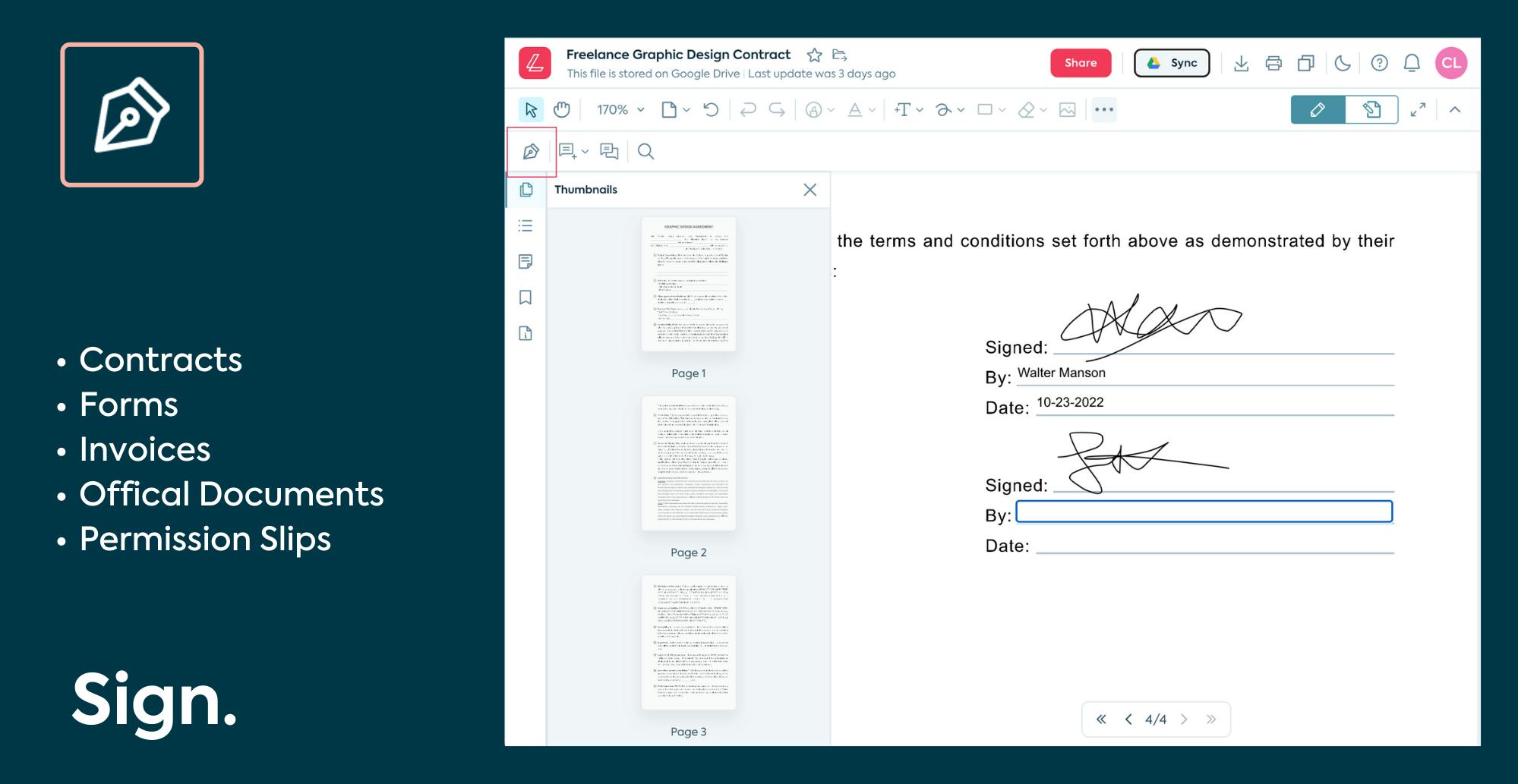
In 2021, 53 million documents were signed using Lumin. Adding signatures to documents is one of the most common uses of PDF tools. This is especially true for lawyers, government officials, and other professionals that work with contracts and legal documents on a regular basis. Luckily , electronic signatures are allowed in most nations and are just as valid as handwritten signatures. It is far easier to add a signature to a PDF digitally rather than printing the document, signing it by hand, and then scanning it back to your laptop and sending it off. If you need to sign a form, contract, permission slip or document Lumin has you covered with our easy to use super quick signature tool to help you get it done faster.
Lumin gives you 2 free signatures per month on the free plan, or an unlimited amount on the paid plan.
2. Draw on PDFs
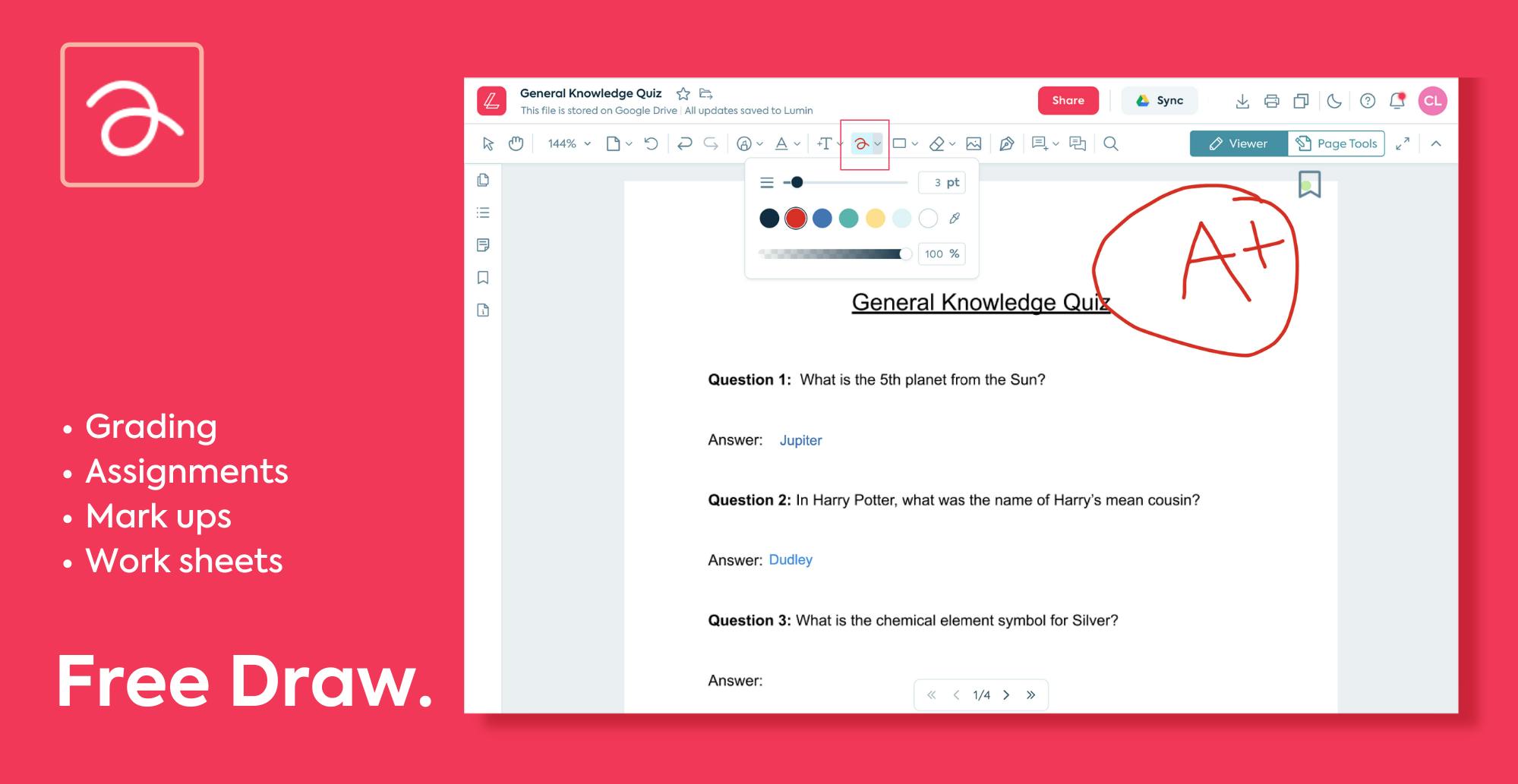
A picture is worth a thousand words. Sometimes it is much easier to express your thoughts through a drawing or a diagram than it is using text.
Here’s how you can mark up a PDF in Lumin in just a few steps:
- Click on the Drawing icon in the Lumin toolbar
- Select the color, thickness, opacity of the pencil
- Click Confirm
- Mark the document wherever you want.
It’s as simple as that! You can add an unlimited amount of drawings on Lumin’s free plan.
If you need any more convincing, research shows that drawing can have a powerful effect on memory retention!
3. Add Text
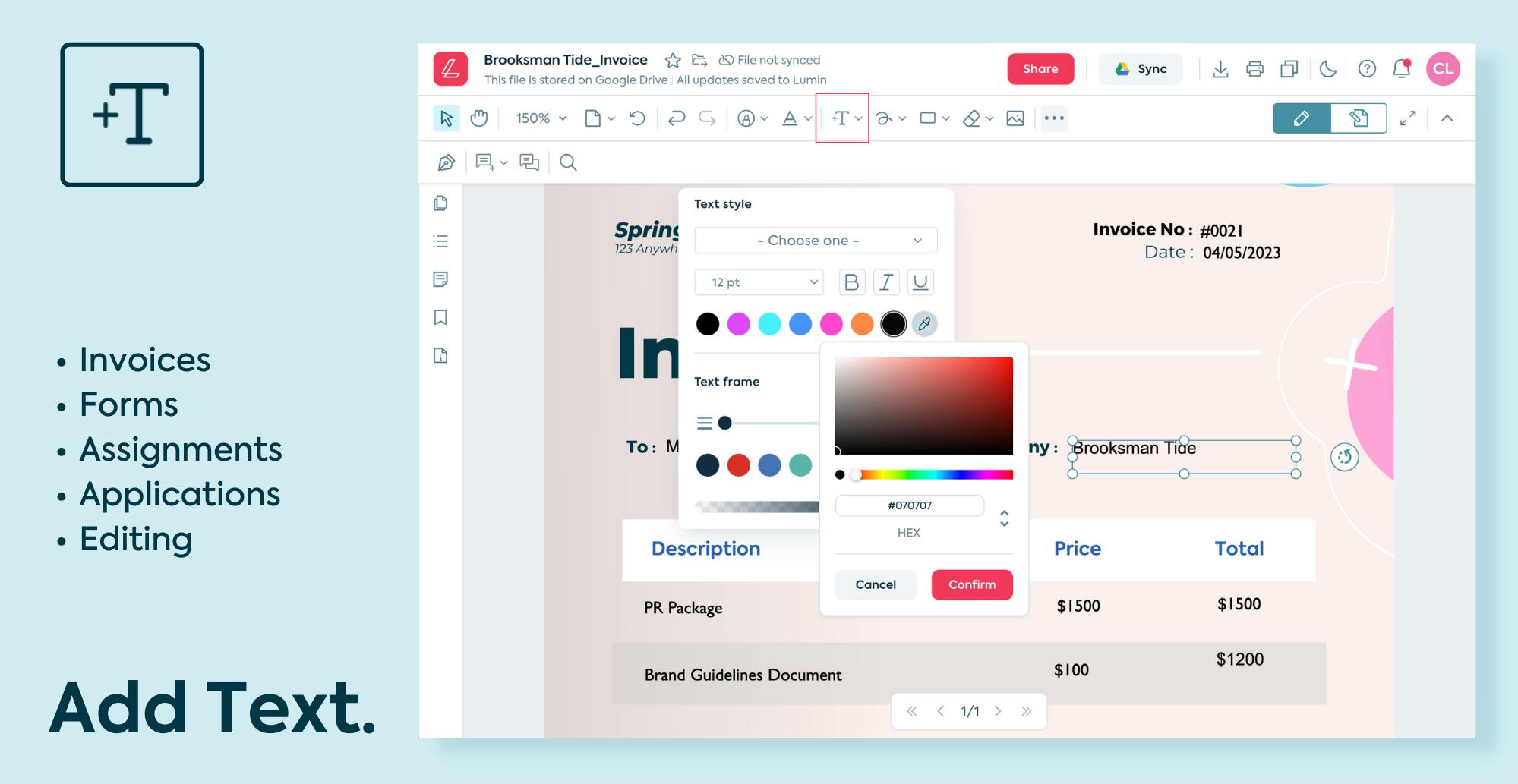
When you start working with PDFs, one of the first things you’ll want to know how to do is how to add and edit text in PDF documents. Lumin gives you the power to edit text in real-time. Syncing with Google Drive means your stored PDF will reflect the changes made in the Lumin app. Anyone with the link will be able to view your PDF alterations as they occur and, if they have the right permissions, also make changes and add comments to the document.
Here's how it's done in just a few simple steps:
1. Launch Lumin PDF.
Sign in to Lumin PDF's website and you'll be directed to your documents. Alternatively, you can open a PDF directly from Google Drive in Lumin.
2. Select an editing feature from the toolbar and open the document of your choice.
You can use the toolbar to perform a variety of editing tasks, including freehand drawing, highlighting, text insertion, and commenting.
3. Make changes to the document.
Changes will be saved to Lumin storage and synchronized to Google Drive automatically.
You can add text boxes and free text to as many documents as you like with Lumin’s free plan!
4. Leave Comments
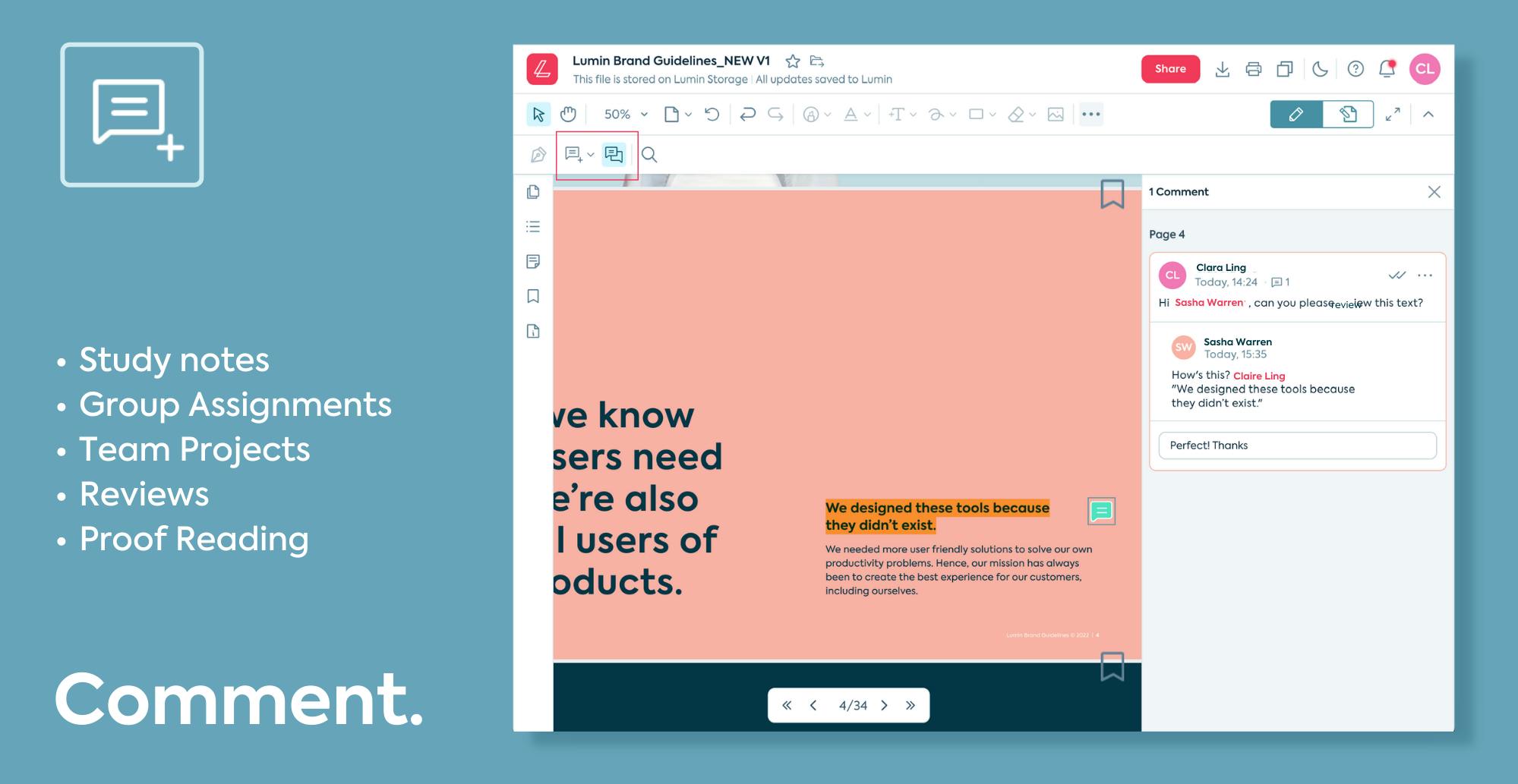
Because document collaboration is so important, especially in the workplace, your PDF Editor should be able to accommodate many users from your team. To integrate into typical team workflows, it should include features like collaborative review and the ability to comment.
By leaving comments on documents, you can have safe document sharing, reduce back and forth emails, save one master document for everyone to collaborate on, access previous revisions of documents, and watch the changes in real-time using Lumin.
Here’s how you can add comments in just a few steps:
- Click on the Comment icon (three dots)
- Select the font type and color
- Click Confirm
- Select the spot on the page where you want to leave a comment
- Type your comment and click Save.
Commenting is a free tool that you can use an unlimited number of times on the free plan. Start collaborating better with Lumin!
5. Highlight a PDF
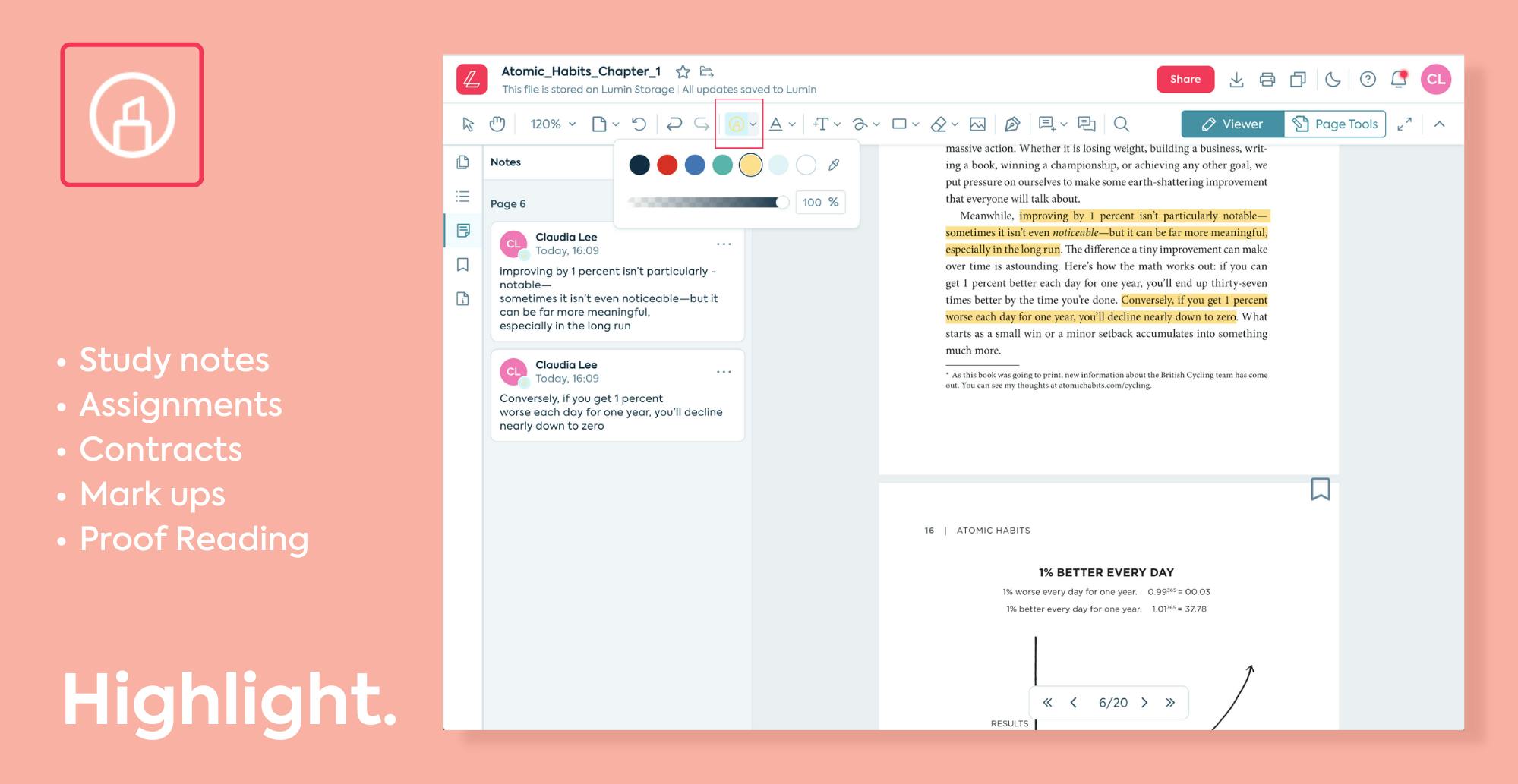
Just as with paper documents, sometimes it helps to highlight things to better remember them, or to draw attention to them in a wordy text document. This is especially true for students, or people in the workforce who deal with a lot of paperwork on a daily basis.
As with most Lumin features, highlighting is very simple to do. Here is a quick guide:
- Click on the Text icon
- Choose the line thickness, color, style
- Choose to use a text box
- Click Confirm
- Create a new text box or draw a box around text that needs to be highlighted
Highlighting is included in Lumin’s paid plan, which you can find out more about here.
Conclusion
People who work with PDFs on a daily basis want dependable and intuitive PDF technology to make working with this file type simple. Third-party tools like Lumin make it easier to edit PDF documents in Google Docs and Word Documents by providing an advanced toolkit, which includes the features mentioned above. Thanks to Google Drive integration, PDF documents can be saved, modified, shared, and commented on much like a Google Doc, allowing businesses to spend less time and money on paperwork and more time on growing their companies.
By making Lumin your default PDF application, you can get the most out of your PDF documents. Whatever the task, Lumin will be here to assist you.
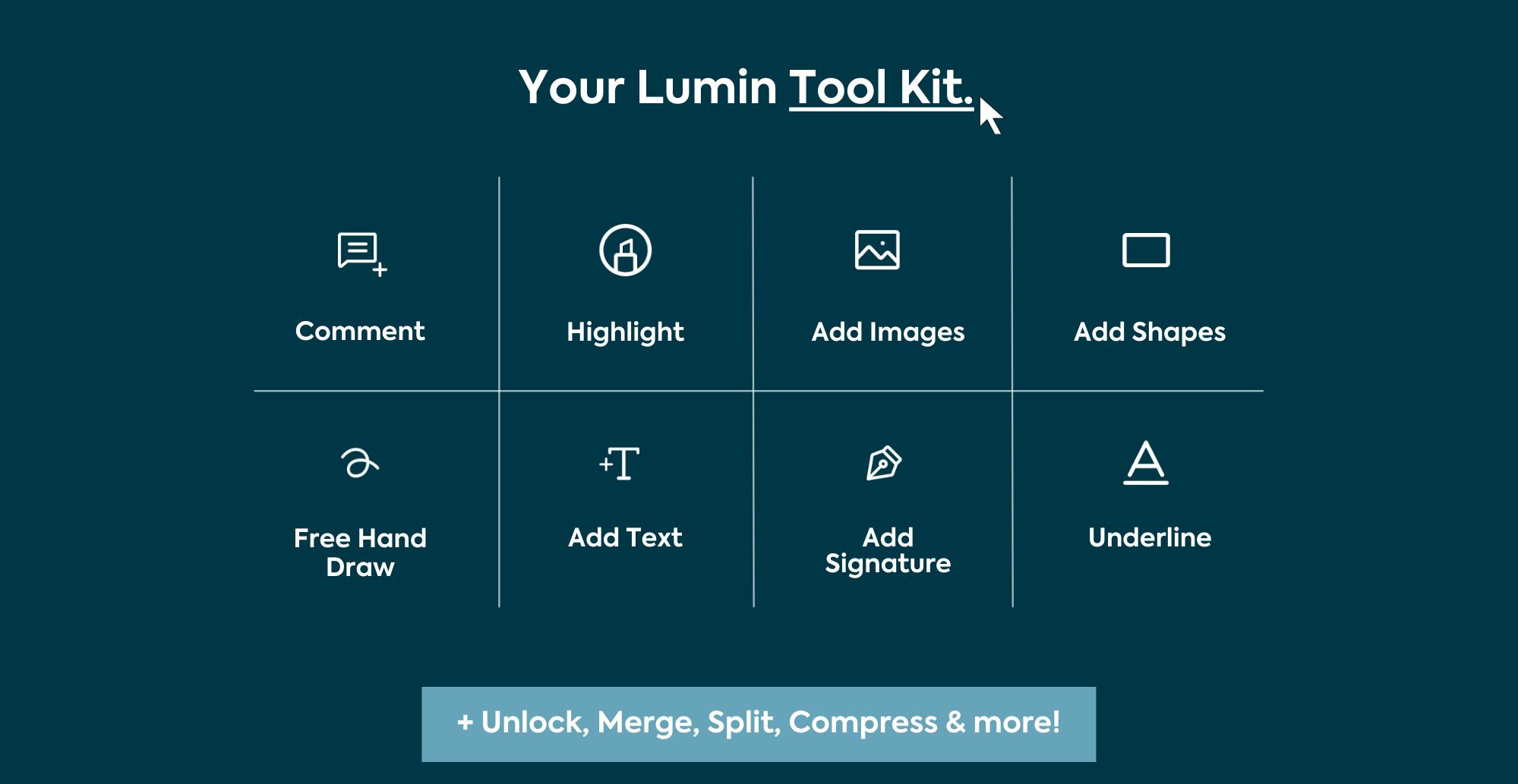
share this post