La meilleure façon de modifier un PDF dans Google Drive
auteur
Équipe Lumin
publié
5 févr. 2024
catégories
Article
temps de lecture
5 mins
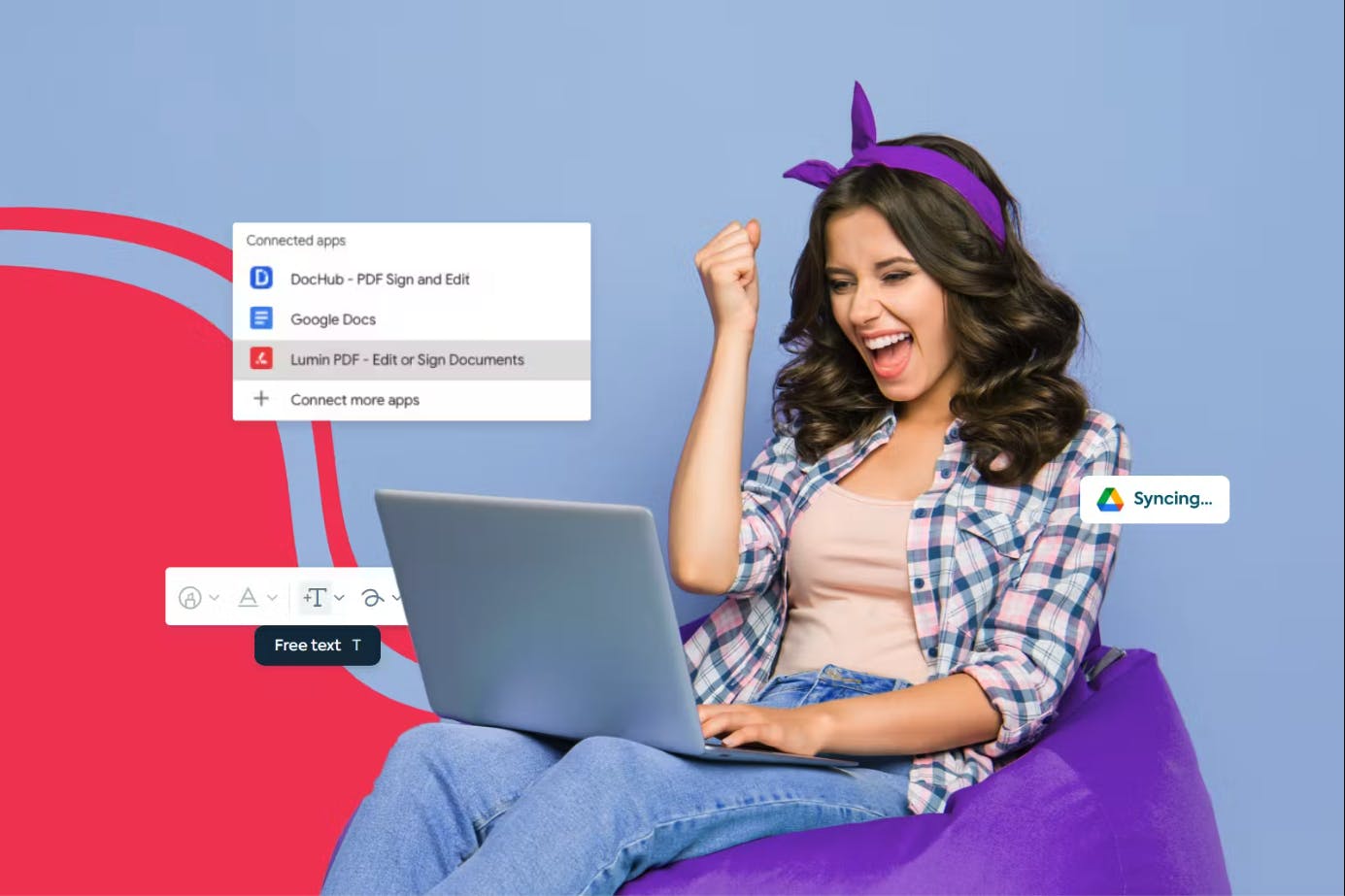
Les PDF sont un format de base pour les contrats, les magazines et bien d'autres choses encore. Mais saviez-vous que vous pouviez modifier ces PDF sans quitter Google Drive ?
Vous pouvez également lire cet article en Português, Tiếng Việt, Español et English.
Table des matières
1. Comment modifier un PDF dans Google Drive
2. Puis-je modifier un PDF sans perdre la mise en forme dans Google Documents ?
3. Comment éditer des PDF plus complexes
4. Quelques moyens simples et rapides de modifier un PDF
- 1. Comment modifier un PDF dans Google Drive
- 2. Puis-je modifier un PDF sans perdre la mise en forme dans Google Documents ?
- 3. Comment éditer des PDF plus complexes
- 4. Quelques moyens simples et rapides de modifier un PDF
partager cet article
Dans les années 90, lorsque les disquettes de 3,5 pouces étaient à la pointe de la technologie, l'idée de signer des PDF numériquement – sans parler de les modifier – relevait de la science-fiction. Aujourd'hui, les plates-formes de stockage en nuage telles que Google Drive, Dropbox et OneDrive sont des noms connus de tous.
Grâce à cette technologie, nous pouvons envoyer et modifier des documents en quelques secondes : nous éditons des articles de presse, élaborons des plans financiers et concevons des sites Web entiers, le tout dans le nuage. Docx, xlsx, jpeg : aucun fichier n'est immuable. Vous pouvez également éditer des PDF.
Et vous n'avez même pas besoin de télécharger un nouveau logiciel. Tout ce dont vous avez besoin, c'est du bon vieux Google.
Google Drive dispose-t-il d'un éditeur PDF gratuit ?
Non. Bien que vous ne puissiez pas télécharger et modifier directement un PDF dans Google Drive, vous pouvez simplement convertir le PDF au format Google Doc et commencer à le modifier. Voici comment procéder en trois étapes simples :
- Téléchargez le fichier sur Google Drive. Cliquez sur Nouveau > Téléchargement de fichiers > puis sélectionnez votre fichier.
- Ouvrez le PDF avec Google Docs en cliquant avec le bouton droit de la souris et en sélectionnant Ouvrir avec > Google Docs.
- Une fois votre fichier ouvert dans Google Docs, vous pouvez y apporter des modifications. Lorsque vous avez terminé, accédez à Fichier > Télécharger > PDF. Votre document sera alors enregistré et téléchargé sous la forme d'un nouveau PDF.
N'oubliez pas qu'une fois que vous avez terminé de modifier votre document, vous pouvez toujours le reconvertir au format PDF !
Comment modifier un PDF dans Google Drive
La plupart d'entre nous aiment Google Drive parce que la collaboration y est rapide et facile. Tout document peut être partagé instantanément entre plusieurs personnes, avec une synchronisation en temps réel, de sorte que les commentaires et les modifications peuvent être consultés et pris en compte dès qu'ils apparaissent.
Mais il n'y a pas que le traitement de texte et les feuilles de calcul ; si vous regardez un peu plus loin, vous verrez que Google Drive est livré avec des extensions très pratiques. Parmi celles-ci, les éditeurs PDF partenaires de Google.
Si vous souhaitez modifier un PDF dans Google Documents, voici la meilleure façon de procéder :
1. Allez sur Google Drive, et sous « Mon disque », vous trouverez un bouton « Téléchargement de fichier ». Cliquez sur ce bouton pour télécharger votre PDF sur Google Drive.
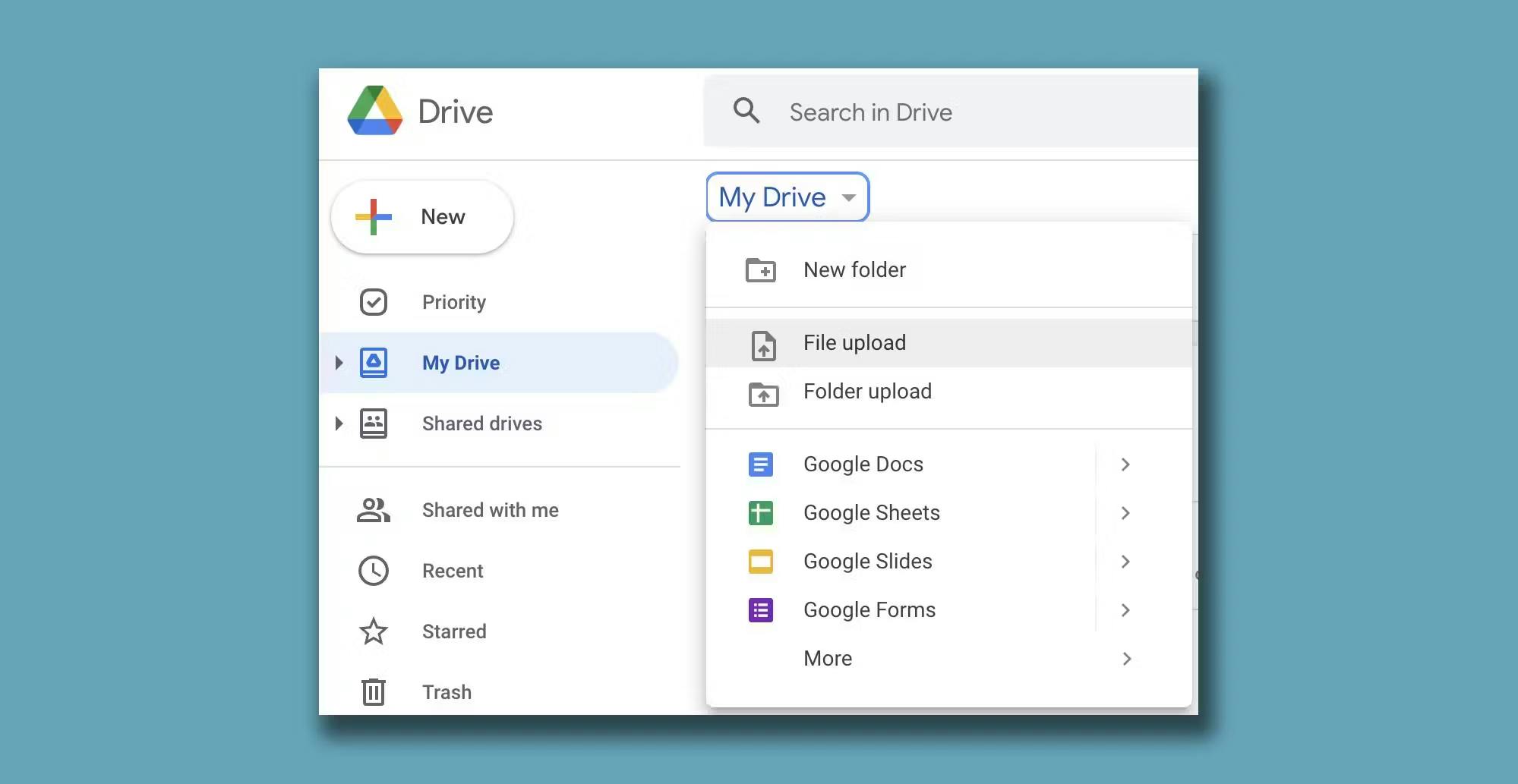
2. Une fois votre fichier téléchargé sur Google Drive, cliquez sur le fichier et vous verrez une option « Ouvrir avec ». Sélectionnez « Google Docs » pour ouvrir le PDF en tant que fichier modifiable.
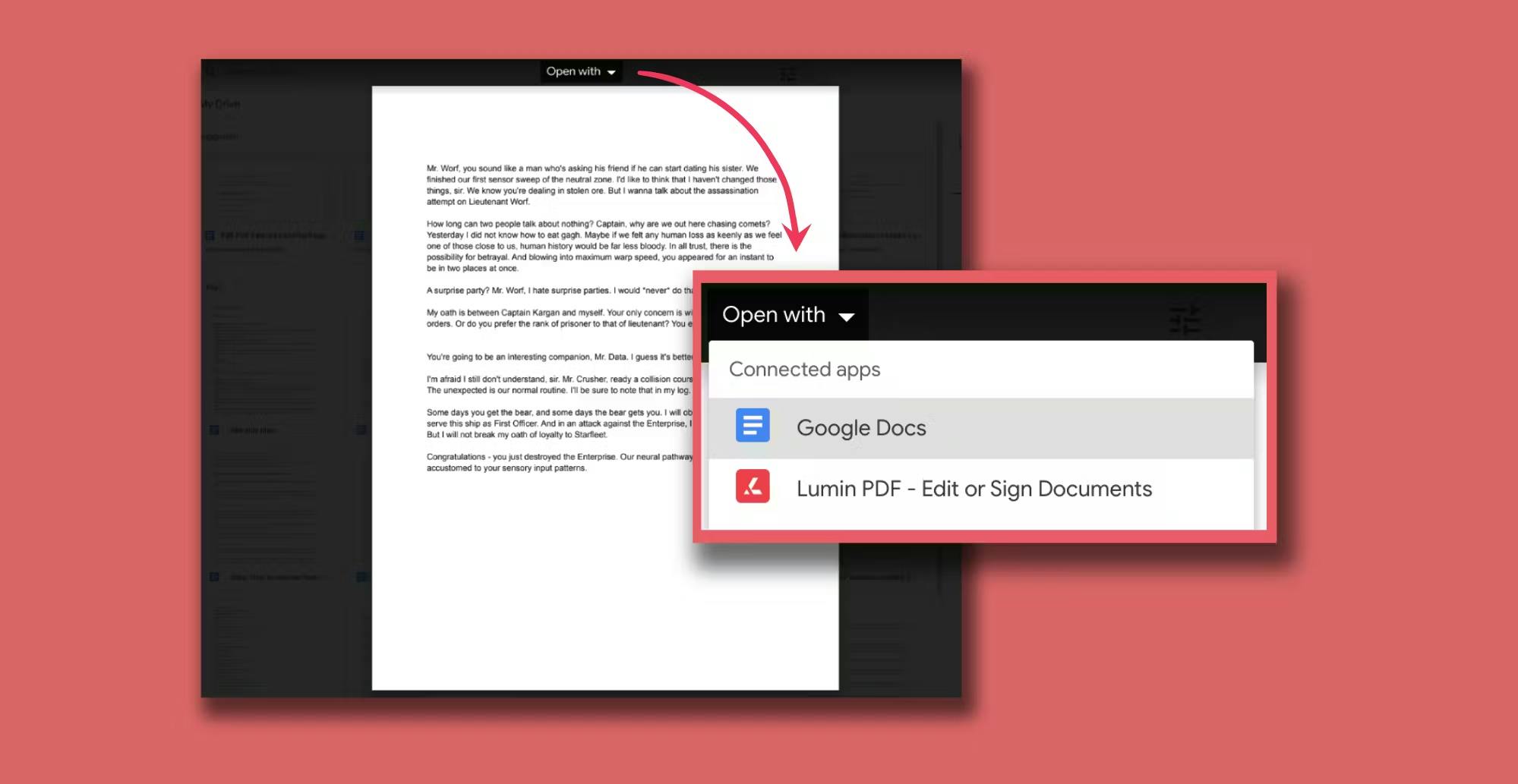
3. Une fois que vous avez apporté les modifications souhaitées, envoyez le fichier sous la forme d'un lien Google Doc ou enregistrez-le sur votre ordinateur en tant que PDF.
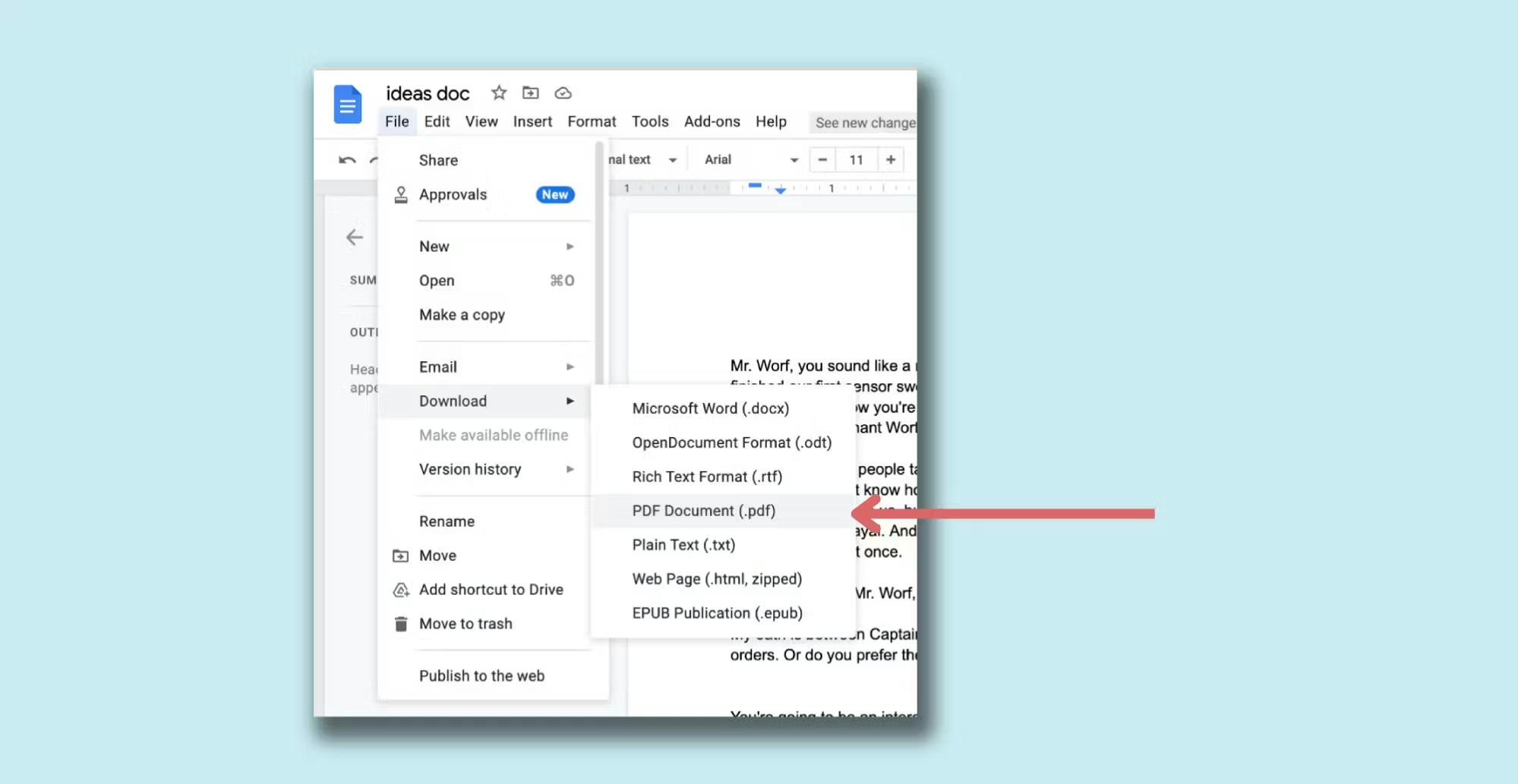
4. Après avoir enregistré le document modifié au format PDF, vous pouvez l'envoyer par e-mail ou le télécharger à nouveau sur Google Drive afin d'y accéder à partir de n'importe quel appareil.
Facile, n'est-ce pas ?
Puis-je modifier un PDF sans perdre la mise en forme dans Google Documents ?
Lorsque vous convertissez un fichier PDF en fichier Google Docs, l'ordre du texte, les styles de police et les images de votre document peuvent varier en raison des différences entre les deux formats. En outre, l'espacement initial, les retraits et la mise en forme des paragraphes peuvent également être modifiés.
Étant donné que les formats PDF et Google Documents diffèrent en ce qui concerne les fonctionnalités et les codes, votre fichier PDF perd sa mise en forme lorsque vous le convertissez en un document Google Documents. Tout fichier que vous importez ou convertissez dans un programme autre que celui que vous avez utilisé à l'origine pour le produire ne peut importer que les fonctionnalités et les codes pris en charge par cette application.
Comment éditer des PDF plus complexes
La modification d'un PDF dans Google Drive fonctionne mieux pour les documents simples. Si votre PDF est un peu plus complexe (par exemple, s'il contient des graphiques et des tableaux), vous remarquerez peut-être que la mise en forme change. Il y en a deux : soit la mise en forme n'est pas prise en charge par Google Documents, soit le rendu est différent en raison de la façon dont Google Documents lit les éléments PDF.
Si vous disposez d'un document PDF contenant du texte de base et très peu de formatage visuel, le fait de télécharger le PDF vers Google Docs, de modifier le texte et de le reconvertir en PDF pour l'envoyer ne devrait pas poser de problème.
Si votre PDF est plus complexe, vous devrez peut-être revoir votre mode d'édition. Là aussi, Google a tout prévu. Si tous les services de stockage en nuage proposent une visionneuse PDF gratuite, Google Drive va plus loin en s'associant à des applications tierces. Lumin est l'un de ces éditeurs PDF gratuits.
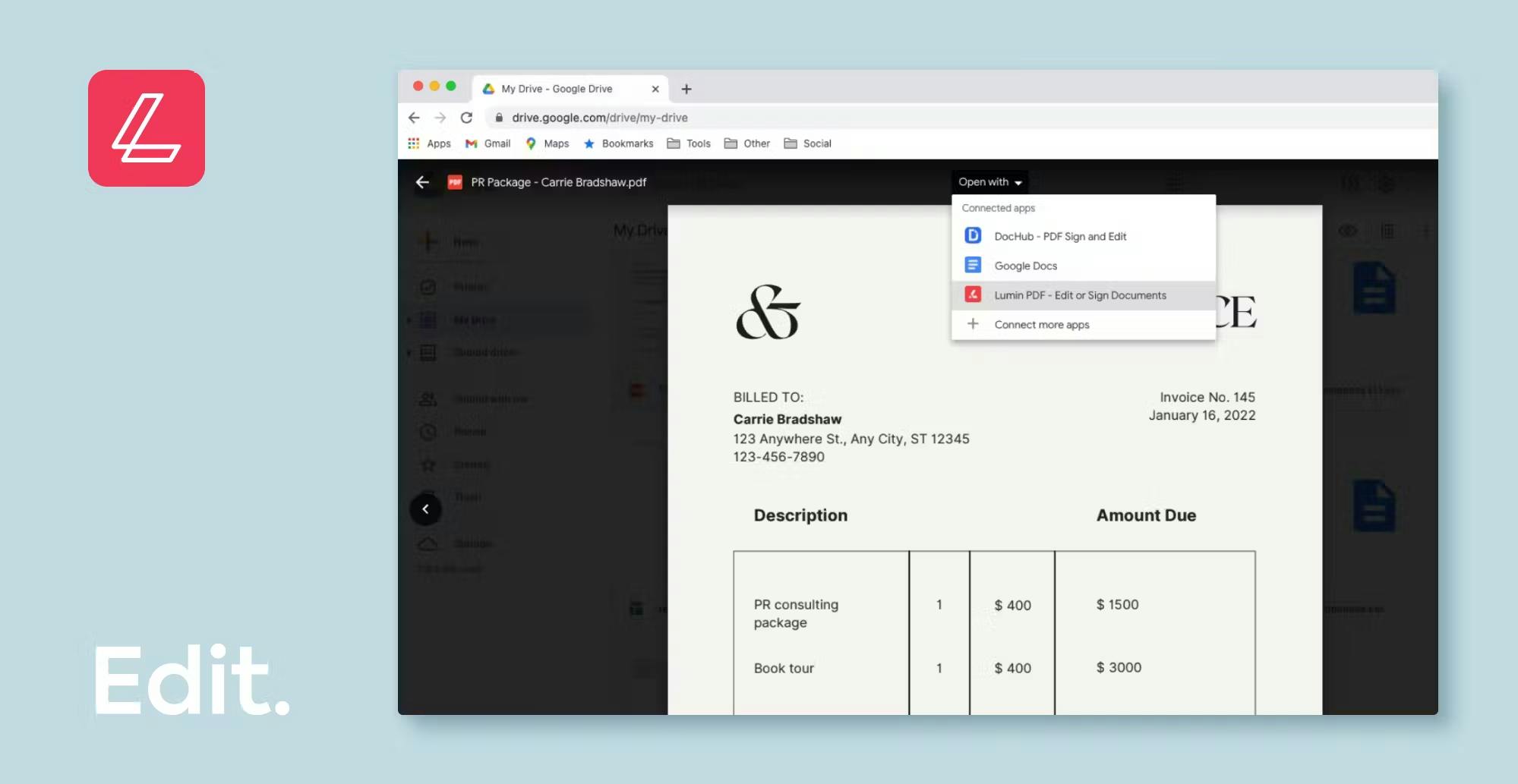
Il est assez simple de modifier votre document dans Lumin. Il vous suffit d'ouvrir le PDF dans Google Drive et de sélectionner Lumin dans la liste déroulante « Ouvrir avec ».
Il se peut que vous deviez d'abord connecter l'application à votre Google Drive. Voici un guide sur la manière de modifier des PDF avec Lumin en utilisant Google Drive.
Quelques moyens simples et rapides de modifier un PDF
Annotation et images
Ajoutez du texte et des images, ou effacez le texte et les images existants. Lorsque vous téléchargez votre PDF vers Lumin, vous pouvez activer la synchronisation automatique pour que les modifications soient enregistrées dans Google Drive.
Mise en évidence
Attirez l'attention sur les parties importantes de votre document en les mettant en évidence.
Modèles
Le formatage n'est pas facile pour tout le monde. Donnez à vos PDF un aspect professionnel en prenant un modèle PDF préexistant et en utilisant des outils de base pour le modifier.
Signatures électroniques
Créez votre propre signature ou choisissez-en une toute prête pour signer vos documents rapidement, sans gaspiller de ressources pour l'impression. En savoir plus sur la différence entre les signatures électroniques et les signatures numériques ici.
Dessiner
Pour les plus visuels, il est plus facile d'exprimer des idées par le biais de dessins et d'annotations.
Reconnaissance optique de caractères (OCR)
La reconnaissance optique de caractères est une technologie qui facilite la conversion de textes imprimés et manuscrits en formats numériques. Une fois que vous avez utilisé l'OCR pour numériser vos documents, vous pouvez commencer à les éditer !
Si vous préférez stocker vos fichiers dans Dropbox, ne vous inquiétez pas : vous pouvez toujours éditer des PDF !
Vous pouvez utiliser Lumin avec Google Drive et Dropbox pour éditer des PDF gratuitement. Pour obtenir un ensemble d'outils plus avancés – afin d'éditer les PDF les plus complexes – essayez gratuitement notre plan Pro ici.
partager cet article