A melhor forma de editar um PDF no Google Drive
autor
Equipe Lumin
publicado
5 de fev de 2024
categorias
Artigo
tempo de leitura
3 minutos
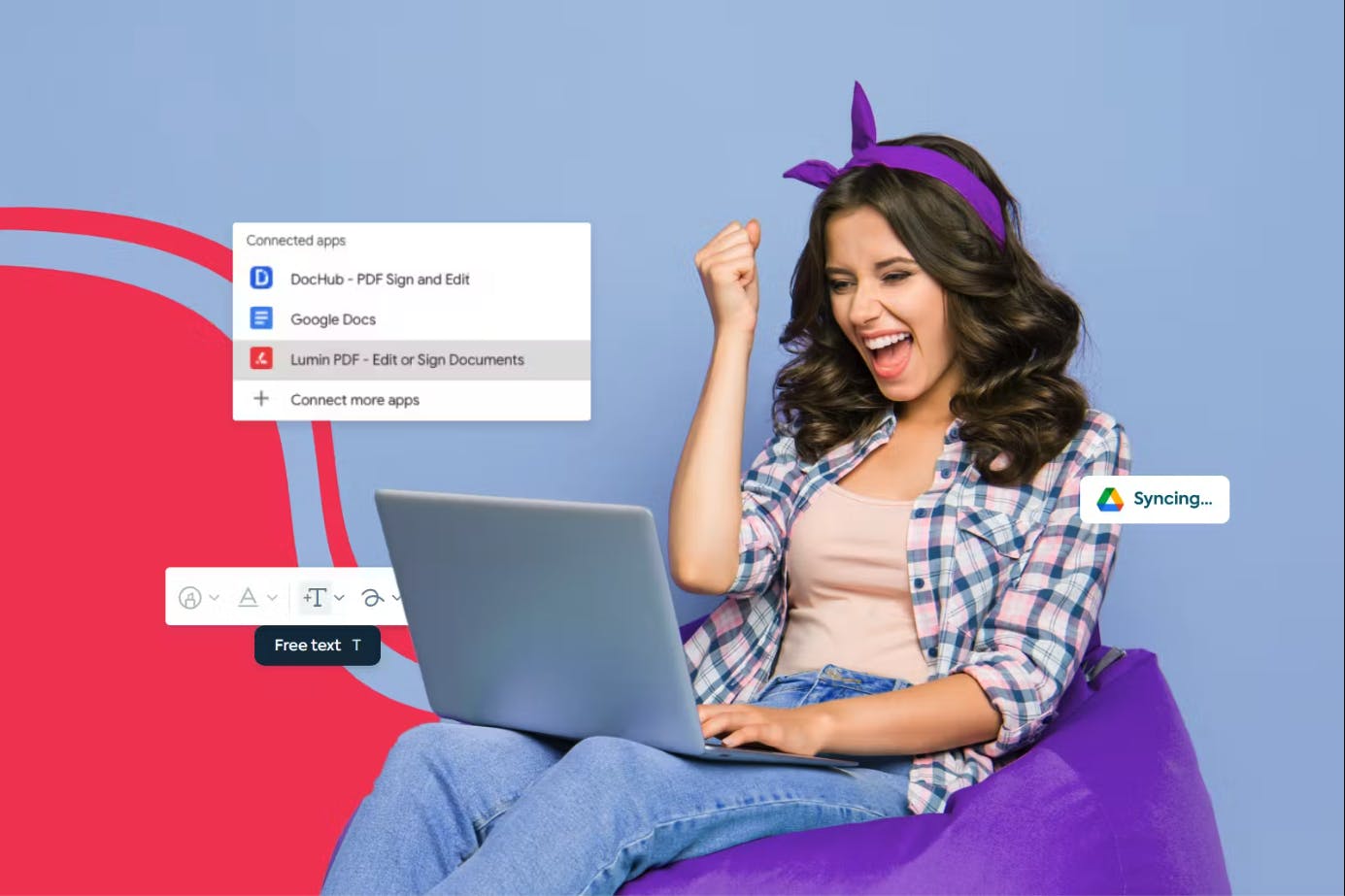
A melhor forma de editar um PDF no Google Drive
Você também pode ler este artigo em Tiếng Việt, Français, Español e English.
Índice
1. O Google Drive tem um editor de PDF gratuito?
2. Como editar um PDF no Google Drive
3. Posso editar um PDF sem perder a formatação no Google Docs?
4. Como editar PDFs mais complexos
5. Algumas formas rápidas e fáceis de editar um PDF
- 1. O Google Drive tem um editor de PDF gratuito?
- 2. Como editar um PDF no Google Drive
- 3. Posso editar um PDF sem perder a formatação no Google Docs?
- 4. Como editar PDFs mais complexos
- 5. Algumas formas rápidas e fáceis de editar um PDF
compartilhar este post
Na década de 1990, quando os disquetes de 3½ polegadas eram tecnologia de ponta, a ideia de assinar PDFs digitalmente — e muito menos editá-los — era algo saído da ficção científica. Agora, plataformas de armazenamento na nuvem, como Google Drive, Dropbox e OneDrive, são nomes conhecidos.
Podemos enviar e editar documentos em segundos graças a essa tecnologia: editamos notícias, fazemos planos financeiros e desenhamos sites inteiros, tudo na nuvem. Docx, xlsx, jpeg — nenhum arquivo é intocável. Você também pode editar PDFs.
E você nem precisa baixar um novo software. Tudo que você precisa é do bom e velho Google.
O Google Drive tem um editor de PDF gratuito?
Tecnicamente falando, não. Embora não seja possível fazer upload e editar diretamente um PDF no Google Drive, você pode simplesmente converter o PDF para o formato Google Doc e começar a editar. Veja como fazer isso em três passos simples:
- Faça upload do arquivo para o Google Drive. Clique em Novo > Upload de arquivo > e selecione seu arquivo.
- Abra o PDF com o Google Docs clicando com o botão direito e selecionando Abrir com > Google Docs.
- Assim que seu arquivo for aberto no Google Docs, você poderá fazer edições. Ao terminar, navegue até Arquivo > Baixar > PDF. Isso salvará e baixará seu documento como um novo PDF.
Não se esqueça: quando terminar de editar seu documento, você poderá convertê-lo novamente para o formato PDF!
Como editar um PDF no Google Drive
A maioria de nós adora o Google Drive porque torna a colaboração rápida e fácil. Qualquer documento pode ser compartilhado entre várias pessoas instantaneamente, com sincronização em tempo real para que quaisquer comentários e edições possam ser visualizados e tratados assim que surgirem.
Mas nem tudo é processamento de texto e planilhas; se você olhar um pouco mais a fundo, verá que o Google Drive vem com algumas extensões muito úteis. Entre elas estão os editores de PDF parceiros do Google.
Se você deseja editar um PDF no Google Docs, esta é a melhor forma:
1. Vá para o Google Drive e, em “Meu Drive”, você encontrará o botão “Upload de arquivo”. Clique aqui para fazer upload do seu PDF para o Google Drive.
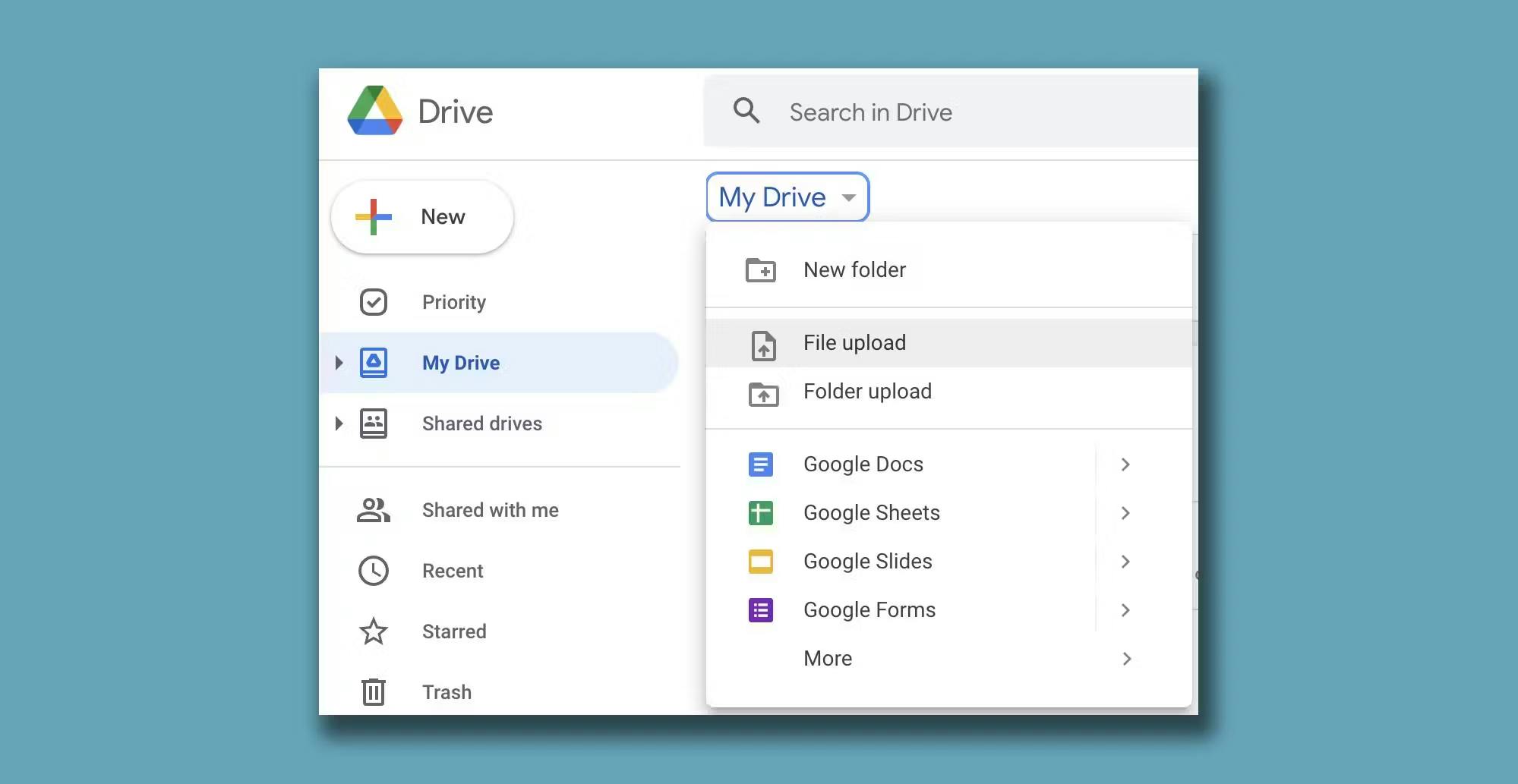
2. Depois do upload do seu arquivo para o Google Drive, clique no arquivo e você verá a opção “Abrir com”. Selecione “Google Docs” para abrir o PDF como um arquivo editável.
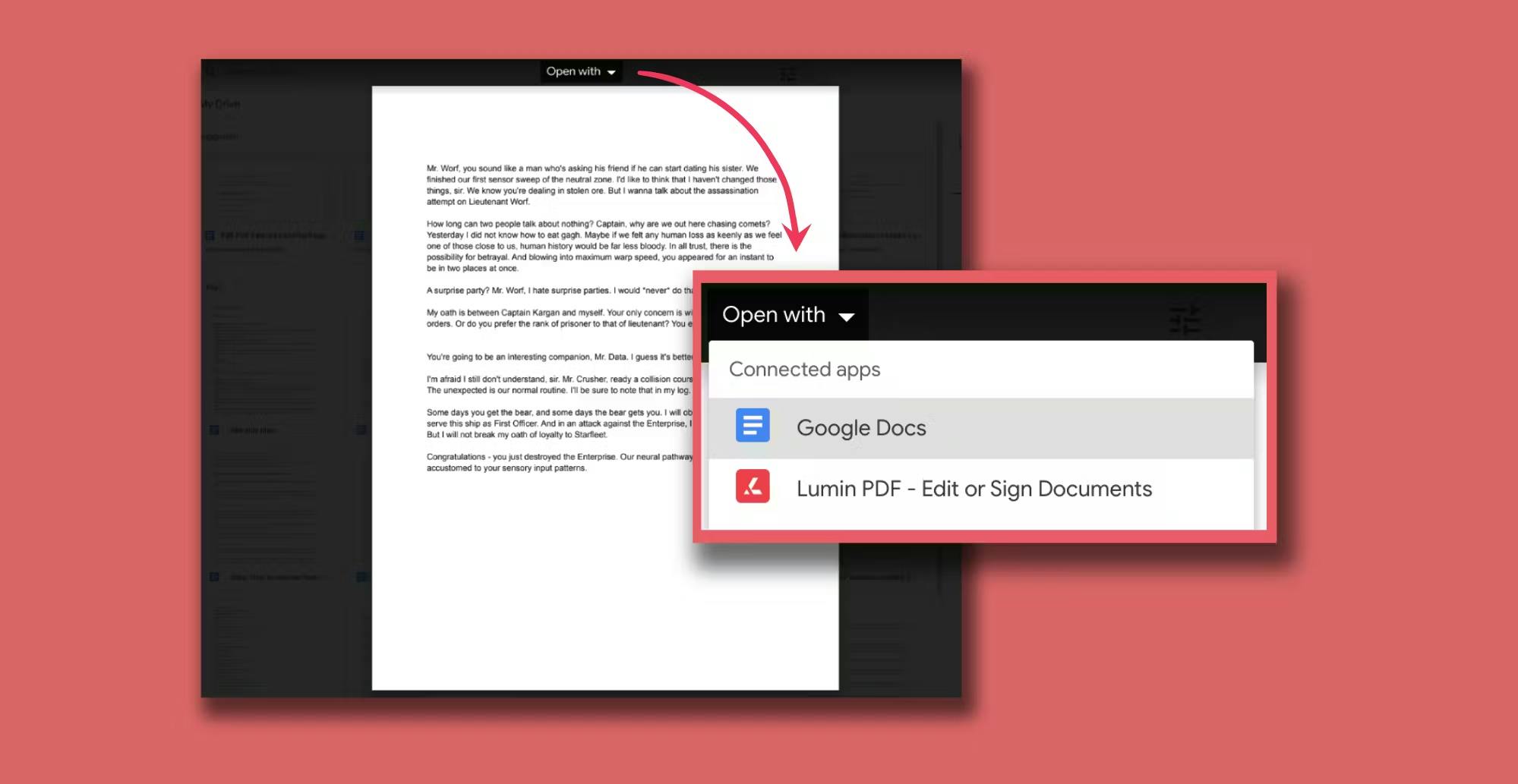
3. Depois de fazer as alterações desejadas, envie o arquivo como um link do Google Docs ou salve-o em seu computador como PDF.
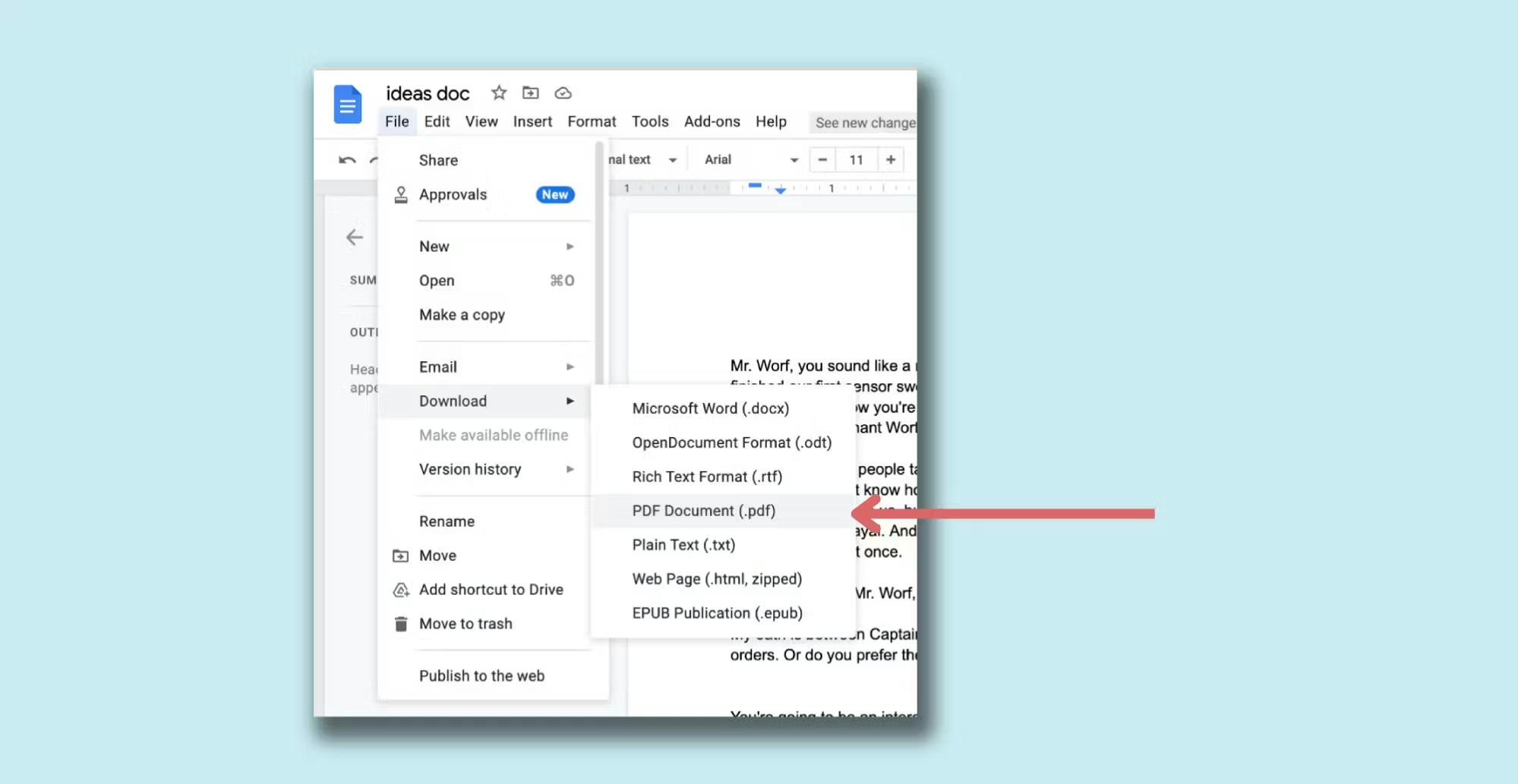
4. Depois de salvar o documento alterado como PDF, você poderá enviá-lo por e-mail ou reenviar seu novo PDF para o Google Drive para poder acessá-lo de qualquer dispositivo.
Fácil, não é?
Posso editar um PDF sem perder a formatação no Google Docs?
Ao converter um PDF em um arquivo do Google Docs, a ordem do texto, os estilos de fonte e as imagens do documento podem variar devido às diferenças entre os dois formatos. Além disso, o espaçamento inicial, os recuos e a formatação do parágrafo também podem mudar.
Como os formatos PDF e Google Doc diferem em termos de recursos e códigos, seu arquivo PDF perde a formatação quando você o converte em um Google Doc. Qualquer arquivo importado ou convertido em um programa diferente daquele usado originalmente para produzi-lo só poderá importar os recursos e códigos suportados pelo aplicativo.
Como editar PDFs mais complexos
Editar um PDF no Google Drive funciona melhor para documentos mais simples. Se o seu PDF for um pouco mais complicado — por exemplo, se tiver gráficos e tabelas —, você poderá notar alterações na formatação. Isso acontece por um de dois motivos: ou a formatação não é suportada pelo Google Docs ou é renderizada de forma diferente devido à forma como o Google Docs lê os elementos do PDF.
Se você tiver um documento PDF com texto básico e pouca formatação visual, enviar o PDF para o Google Docs, editar o texto e convertê-lo novamente em PDF para entrega pode não causar nenhum problema.
Se você tiver um PDF mais complexo, talvez seja necessário aumentar o nível de edição. O Google também oferece cobertura para você. Embora todos os serviços de armazenamento na nuvem ofereçam um visualizador de PDF gratuito, o Google Drive vai um passo além ao fazer parceria com aplicativos de terceiros. O Lumin é um desses editores de PDF gratuitos.
É muito simples editar seu documento no Lumin. Basta abrir o PDF no Google Drive e selecionar Lumin na lista suspensa “Abrir com”.
Pode ser necessário conectar o aplicativo ao Google Drive primeiro. Aqui está um guia sobre como editar PDFs com o Lumin usando o Google Drive.
Algumas formas rápidas e fáceis de editar um PDF
Anotação e imagens
Adicione texto e imagens, ou apague textos e imagens existentes. Ao fazer upload do seu PDF para o Lumin, você pode ativar a sincronização automática para que as alterações sejam salvas no Google Drive.
Destaque
Chame a atenção para partes importantes do seu documento destacando-as.
Modelos
A formatação não é fácil para todos. Faça com que seus PDFs tenham uma aparência profissional usando um modelo de PDF pré-existente e usando ferramentas básicas para ajustá-lo.
Assinaturas eletrônicas
Crie sua própria assinatura ou selecione uma já pronta para assinar seus documentos rapidamente, sem desperdiçar recursos em impressão. Saiba mais sobre a diferença entre assinaturas eletrônicas e digitais aqui.
Desenhe
Para pessoas mais visuais, é mais fácil expressar seus pensamentos através de desenhos e marcações.
Reconhecimento Ótico de Caracteres (OCR)
O Reconhecimento Ótico de Caracteres é uma tecnologia que facilita a conversão de texto impresso e manuscrito em formatos digitais. Depois de usar o OCR para digitalizar seus documentos, você poderá começar a editar!
Se preferir armazenar seus arquivos no Dropbox, não se preocupe — você ainda pode editar PDFs!
Você pode usar o Lumin com o Google Drive e o Dropbox para editar PDFs gratuitamente. Para um conjunto de ferramentas mais avançado — para editar PDFs realmente complicados —, confira uma avaliação gratuita do nosso plano Pro aqui.
compartilhar este post