Cách tốt nhất để chỉnh sửa tệp PDF trong Google Drive
tác giả
Đội ngũ Lumin
ngày xuất bản
5 Th02 2024
thể loại
Bài viết
thời gian đọc
3 mins
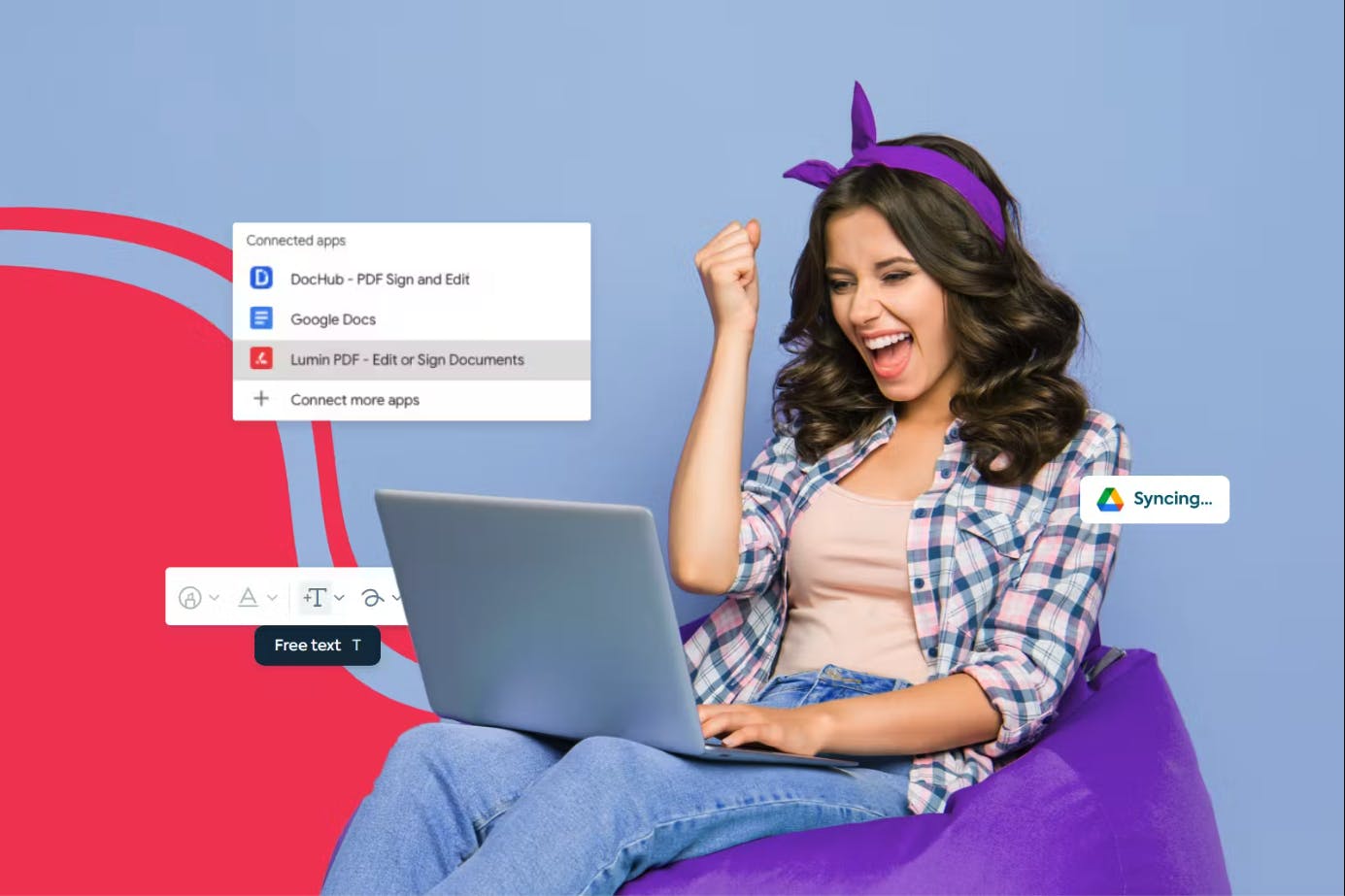
PDF là một định dạng phổ biến cho các đơn đặt hàng, hợp đồng pháp lý, tạp chí điện tử và nhiều hơn nữa. Nhưng bạn có biết bạn có thể chỉnh sửa các tệp PDF này – mà không cần rời khỏi Google Drive?
Mục lục
1. Google Drive có trình chỉnh sửa PDF miễn phí không?
2. Cách chỉnh sửa một tệp PDF trong Google Drive
3. Tôi có thể chỉnh sửa tệp PDF trong Google Docs mà không khiến cấu trúc tệp thay đổi không?
4. Cách chỉnh sửa các tệp PDF phức tạp hơn
5. Vài cách chỉnh sửa tệp PDF nhanh chóng và dễ dàng
- 1. Google Drive có trình chỉnh sửa PDF miễn phí không?
- 2. Cách chỉnh sửa một tệp PDF trong Google Drive
- 3. Tôi có thể chỉnh sửa tệp PDF trong Google Docs mà không khiến cấu trúc tệp thay đổi không?
- 4. Cách chỉnh sửa các tệp PDF phức tạp hơn
- 5. Vài cách chỉnh sửa tệp PDF nhanh chóng và dễ dàng
Chia sẻ bài viết này
Vào thời những năm 1990 trước đây, khi ổ đĩa mềm cỡ 3 ½ inch (9 cm) đã là kỹ thuật tiên tiến, thì ý tưởng ký điện tử các tệp PDF - chưa nói đến việc chỉnh sửa chúng – chỉ có trong khoa học viễn tưởng. Giờ đây, các nền tảng lưu trữ đám mây dữ liệu như Google Drive, Dropbox và OneDrive là những nhãn hiệu nổi tiếng.
Nhờ kỹ thuật này mà chúng ta có thể gửi và chỉnh sửa các tệp trong vài giây: chúng ta chỉnh sửa các bài báo, lập kế hoạch tài chính và thiết kế toàn bộ một trang web trên đám mây. Các tệp docx, xlsx, jpeg – không tệp nào là ta không chạm tay vào được. Bạn cũng có thể chỉnh sửa tệp PDF nữa.
Và bạn thậm chí còn không phải tải về một phần mềm mới. Tất cả những gì bạn cần chỉ là Google quen thuộc mà thôi.
Google Drive có trình chỉnh sửa PDF miễn phí không?
Nói chính xác thì không. Mặc dù bạn không thể trực tiếp tải lên rồi chỉnh sửa một tệp PDF trong Google Drive nhưng rất đơn giản, bạn có thể chuyển đổi tệp PDF sang định dạng Google Doc và bắt đầu chỉnh sửa. Sau đây là ba bước đơn giản để thực hiện:
- Tải tài liệu lên Google Drive. Nhấp New > File Upload > rồi lựa chọn tệp của bạn.
- Mở tệp PDF với Google Docs bằng cách nhấp chuột phải rồi chọn Open With > Google Docs.
- Khi tệp của bạn đã mở trong Google Docs, bạn có thể chỉnh sửa. Khi sửa xong, tới File > Download> PDF. Làm như vậy sẽ lưu và tải tài liệu của bạn về máy dưới dạng một tệp PDF mới.
Đừng quên rằng tài liệu đã được bạn chỉnh sửa xong luôn có thể được chuyển đổi trở lại định dạng PDF!
Cách chỉnh sửa một tệp PDF trong Google Drive
Đa số chúng ta yêu thích Google Drive vì nó giúp việc cộng tác được nhanh chóng và dễ dàng. Bất cứ tài liệu nào cũng có thể được lập tức chia sẻ với nhiều người và được đồng bộ hóa thời gian thực nên mọi nhận xét và chỉnh sửa đều được thấy và có thể xử lý ngay khi vừa được gửi.
Nhưng Google Drive không chỉ có xử lý văn bản và các bảng tính; nếu chú ý hơn nữa, bạn sẽ thấy Google Drive còn có các tiện ích mở rộng rất thuận tiện nữa. Trong số đó có các trình chỉnh sửa PDF hợp tác với Google.
Nếu bạn đang tìm cách chỉnh sửa một tệp PDF trong Google Docs, cách tốt nhất để thực hiện như sau:
1. Vào Google Drive, và trong ‘My Drive’ bạn sẽ thấy nút ‘File Upload’. Nhấp vào đó để tải tệp PDF của bạn lên Google Drive.
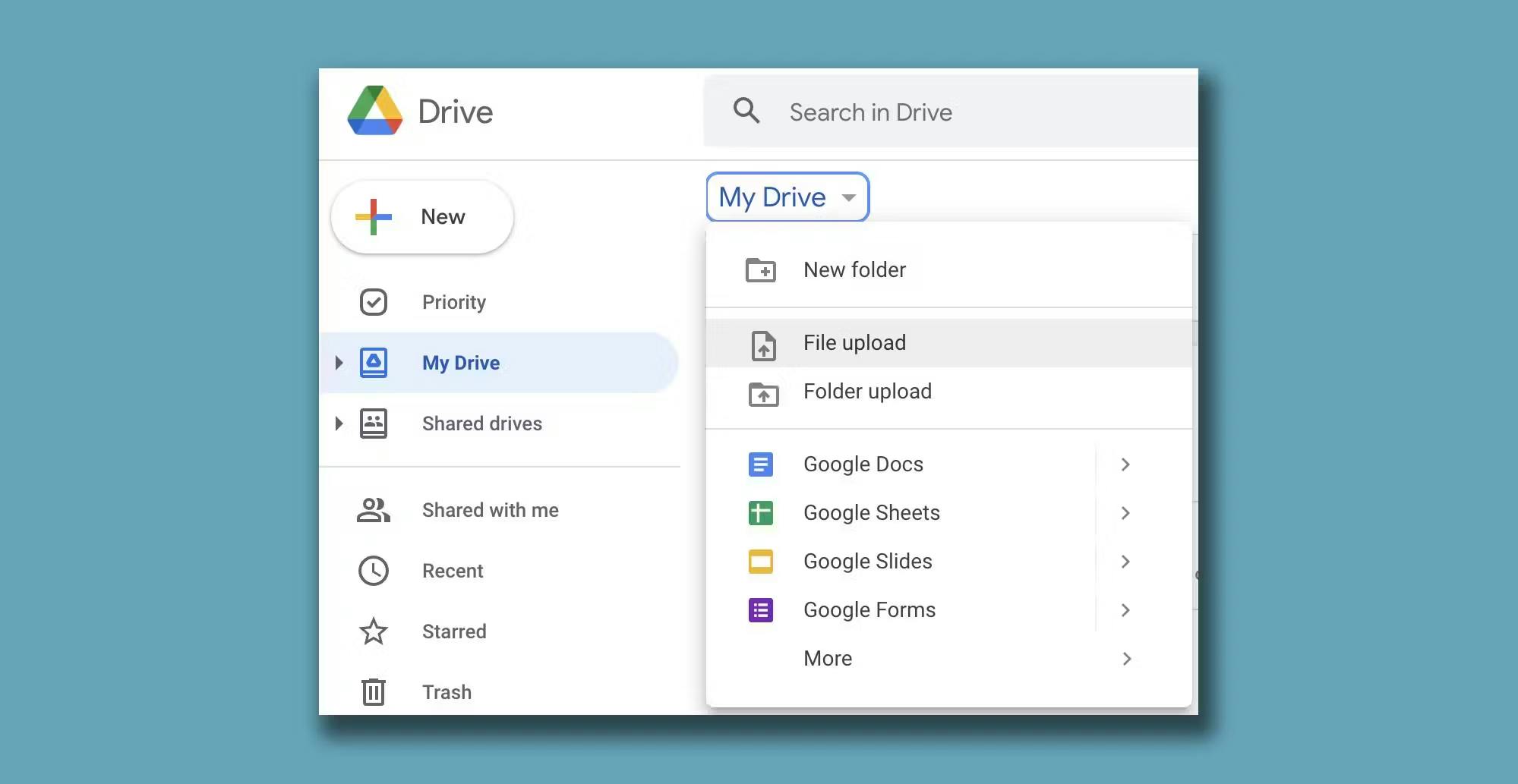
2. Khi tệp của bạn đã được tải lên Google Drive, nhấp vào tệp và bạn sẽ thấy lựa chọn ‘Open with’. Chọn ‘Google Docs’ để mở PDF dưới dạng một tệp có thể chỉnh sửa.
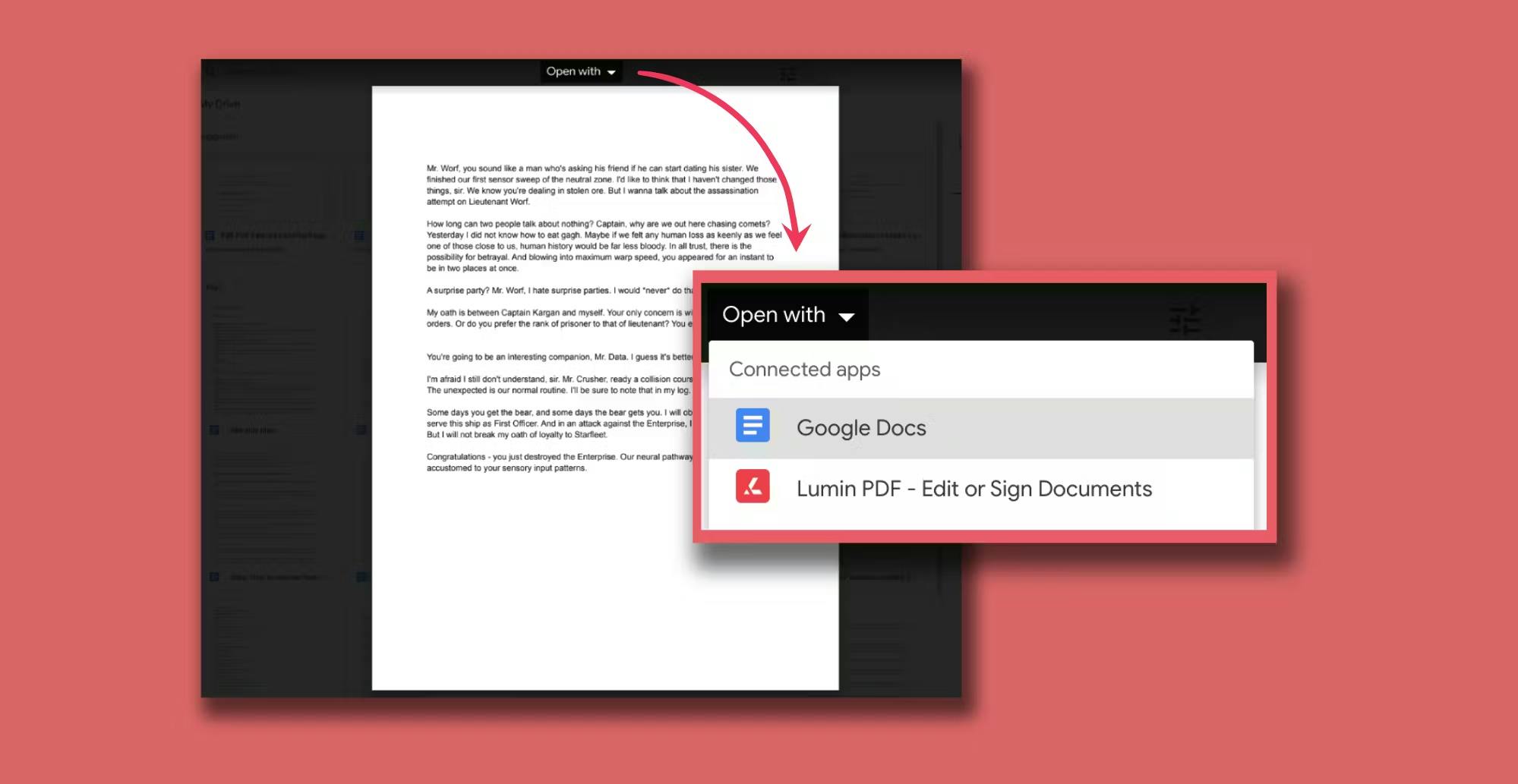
3. Sau khi bạn đã thay đổi theo ý muốn, bạn có thể hoặc gửi tệp đi dưới dạng đường dẫn Google Doc, hoặc lưu về máy tính của bạn dưới dạng tệp PDF.
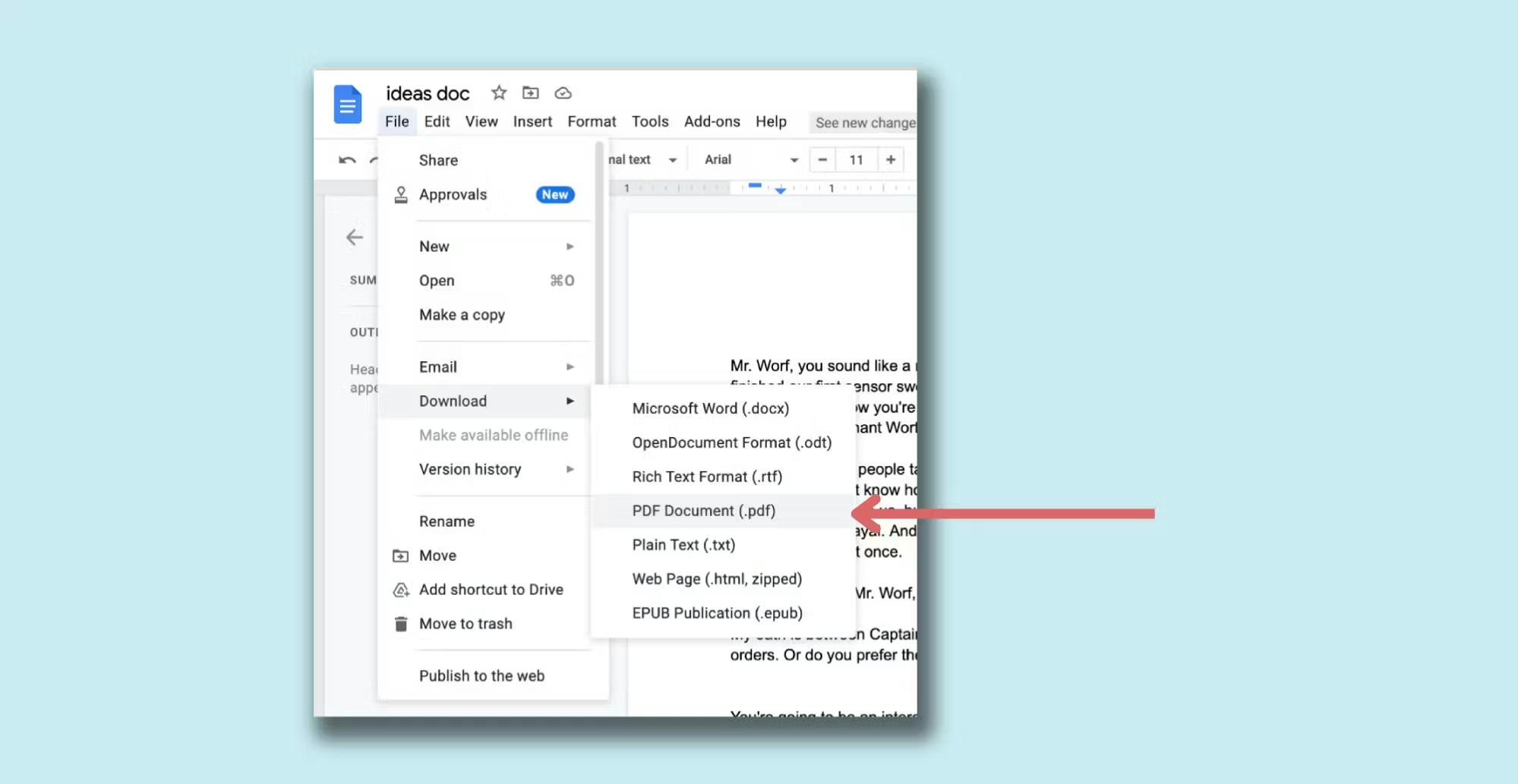
4. Sau khi đã lưu tài liệu đã được sửa đổi dưới dạng PDF, bạn có thể gửi đi qua email hoặc tải tệp PDF mới của bạn lên Google Drive để bạn có thể tiếp cận từ bất cứ thiết bị nào.
Thật dễ dàng, đúng không?
Tôi có thể chỉnh sửa tệp PDF trong Google Docs mà không khiến cấu trúc tệp thay đổi không?
Khi bạn chuyển đổi một tệp PDF thành một tệp Google Docs, các khác biệt giữa hai định dạng có thể khiến trật tự chữ, kiểu chữ và các hình ảnh trong tài liệu của bạn thay đổi. Ngoài ra, khoảng cách giữa các dòng, thụt đầu dòng và định dạng đoạn văn bản ban đầu cũng có thể thay đổi.
Vì các định dạng PDF và Google Doc khác nhau về mặt tính năng và mã nguồn nên tệp PDF của bạn sẽ mất định dạng của nó khi được bạn chuyển đổi sang thành tệp Google Doc. Bất cứ tệp nào được bạn nhập hoặc chuyển đổi sang một chương trình khác so với chương trình bạn sử dụng ban đầu để tạo tệp đều chỉ có thể nhập các tính năng và mã nguồn mà ứng dụng đó hỗ trợ.
Cách chỉnh sửa các tệp PDF phức tạp hơn
Chỉnh sửa tệp PDF trong Google Drive có hiệu quả nhất đối với các tài liệu đơn giản. Nếu tệp PDF của bạn phức tạp hơn một chút – ví dụ, khi có bảng biểu và biểu đồ - có thể bạn sẽ thấy định dạng bị thay đổi. Điều này xảy ra là do một trong hai nguyên nhân: hoặc định dạng không được Google Docs hỗ trợ, hoặc định dạng hiển thị khác nhau do cách Google Docs đọc các phần tử PDF.
Nếu bạn có một tài liệu PDF với các văn bản đơn giản và ít hình ảnh, thì việc tải PDF lên Google Docs, chỉnh sửa văn bản rồi chuyển đổi trở lại PDF để gửi đi có thể sẽ không gặp phải vấn đề gì.
Nếu bạn có một tệp PDF phức tạp hơn, bạn có thể sẽ phải dùng cách chỉnh sửa cao cấp hơn. Google cũng có thể hỗ trợ bạn ở mức độ này. Trong khi dịch vụ lưu trữ đám mây dữ liệu nào cũng cung cấp một trình đọc PDF miễn phí, Google Drive đã tiến xa hơn một bước nhờ việc hợp tác với các ứng dụng bên thứ ba. Lumin là một trong các trình chỉnh sửa PDF miễn phí này.
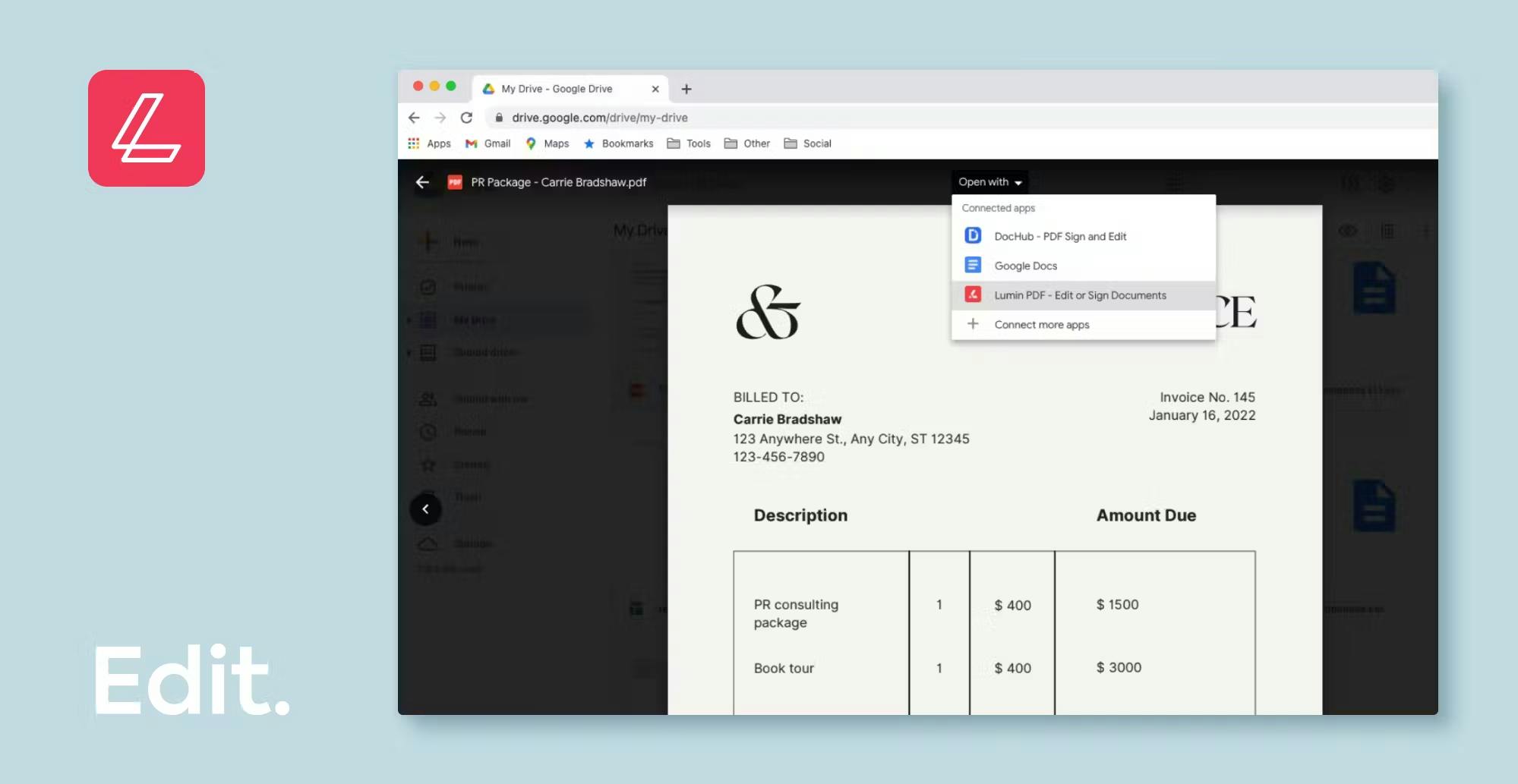
Chỉnh sửa tài liệu của bạn trong Lumin khá đơn giản. Chỉ cần mở tệp PDF trong Google Drive rồi lựa chọn Lumin từ danh sách thả xuống của ‘Open with’.
Bạn có thể phải kết nối ứng dụng với Google Drive của bạn trước. Đây là hướng dẫn cách dùng Google Drive để chỉnh sửa các tệp PDF bằng Lumin.
Vài cách chỉnh sửa tệp PDF nhanh chóng và dễ dàng
Chú thích và hình ảnh
Thêm văn bản và hình ảnh, hoặc xóa văn bản và hình ảnh hiện có. Khi bạn tải tệp PDF của mình lên Lumin, bạn có thể bật tính năng tự động đồng bộ dữ liệu auto-sync để lưu các dữ liệu trong Google Drive.
Làm nổi bật
Thu hút sự chú ý tới những phần quan trọng trong tài liệu của bạn bằng cách làm nổi bật chúng.
Tệp mẫu
Không phải ai cũng thấy việc thiết lập hiển thị văn bản dễ dàng. Bạn hãy tạo một tệp PDF thật chuyên nghiệp bằng việc sử dụng một tệp PDF mẫu có sẵn rồi dùng các công cụ cơ bản để thay đổi.
Chữ ký điện tử
Tạo chữ ký của riêng bạn hoặc lựa chọn một chữ ký đã được tạo sẵn để bạn có thể ký tài liệu của mình một cách nhanh chóng mà không cần phải lãng phí các nguồn lực vào việc in ấn. Tìm hiểu thêm về khác biệt giữa chữ ký điện tử và chữ ký số ở đây.
Vẽ
Những người thích sử dụng hình ảnh hơn thấy sử dụng hình vẽ và các ký tự đặc biệt để diễn đạt suy nghĩ là dễ dàng hơn.
Nhận dạng Ký tự Quang học (OCR)
Nhận dạng Ký tự Quang học là một kỹ thuật cho phép việc chuyển đổi các văn bản in ấn và viết tay sang định dạng điện tử được dễ dàng hơn. Sau khi bạn đã sử dụng OCR để số hóa tài liệu của mình, bạn có thể bắt đầu chỉnh sửa!
Nếu bạn thích lưu các tệp của mình trong Dropbox hơn thì đừng lo – bạn vẫn có thể chỉnh sửa các tệp PDFs!
Bạn có thể sử dụng Lumin trong Google Drive và Dropbox để chỉnh sửa các tệp PDF miễn phí. Nếu muốn một bộ công cụ tiên tiến hơn – để chỉnh sửa các tệp PDF thực sự phức tạp – hãy dùng thử miễn phí chương trình Pro của chúng tôi ở đây.
Chia sẻ bài viết này